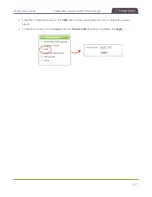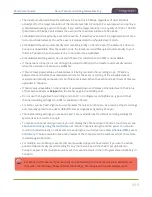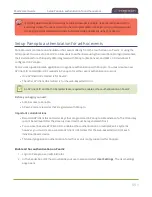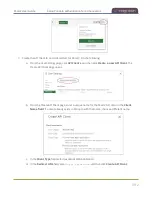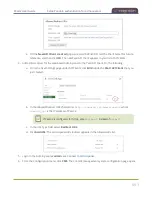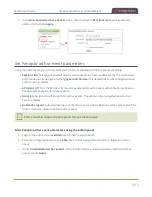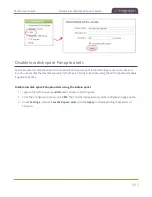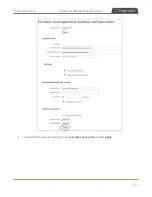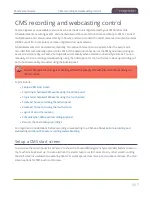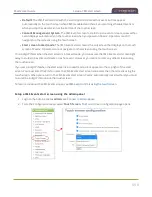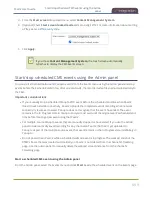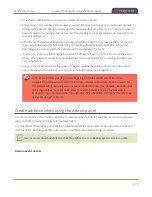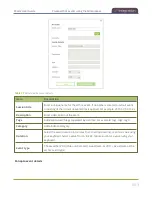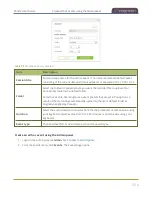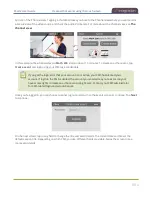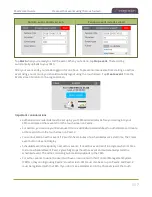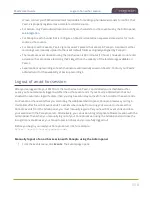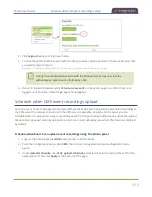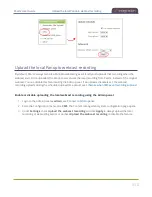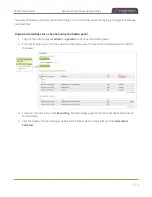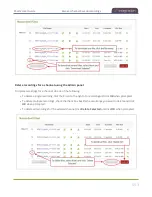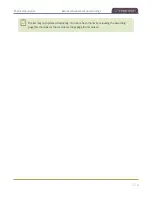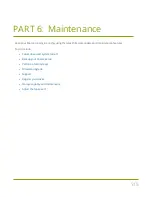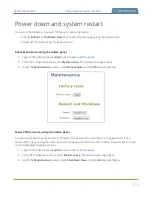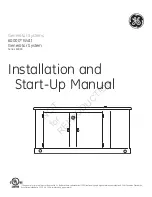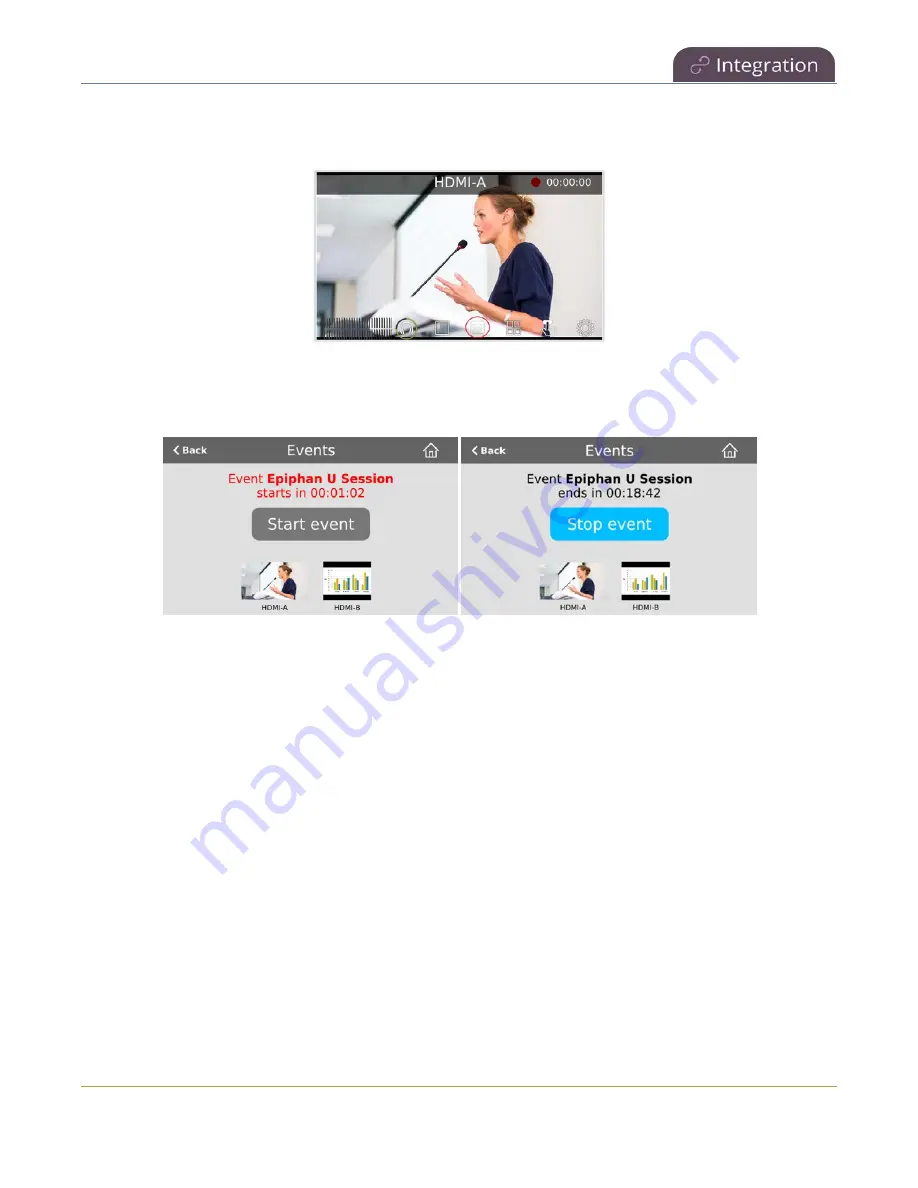
Pearl-2 User Guide
Stop/start scheduled CMS events using the touch
screen
From the touch screen, tap the calendar icon to display the Events screen or wait for the Events screen to
appear automatically about five minutes before the event starts.
Tap
Start event
to start recording or webcasting right away. The button changes to
Stop event
. When
you're done, tap
Stop event
or just wait for the event to stop automatically at the scheduled time.
Recordings upload automatically to your CMS.
If there's more than five minutes before the next scheduled event, a
Create event
button for ad hoc events
appears beside the
Start event
button. For more about the different Events screens, see
Important information
l
Pearl-2 must already be registered with your CMS to appear listed as a remote recorder resource in
Kaltura or Panopto. Contact your CMS administrator responsible for setting up hardware encoders for
your organization if Pearl-2 isn't listed as a resource or the calendar icon does not appear on the touch
screen.
l
For Kaltura, each channel on Pearl-2 corresponds to a separate video source, which are treated as
separate views for multi-view recordings.
l
For Kaltura, the channel used for live streaming is pre-configured by the Pearl-2 administrator.
l
The number of channels on Pearl-2 are pre-configured by the Pearl-2 administrator. However, you can
physically connect different video sources to the video inputs on Pearl-2.
l
Panopto users can choose which channels on Pearl-2 to include when scheduling a multiple source
recording or webcast in Panopto.
501
Содержание Pearl-2
Страница 137: ...Pearl 2 User Guide Disable the network discovery port 123 ...
Страница 157: ...Pearl 2 User Guide Mute audio 143 ...
Страница 178: ...Pearl 2 User Guide 4K feature add on 164 ...
Страница 434: ...Pearl 2 User Guide Delete a recorder 3 Click Delete this recorder and click OK when prompted 420 ...
Страница 545: ...Pearl 2 User Guide Register your device 531 ...
Страница 583: ... and 2021 Epiphan Systems Inc ...