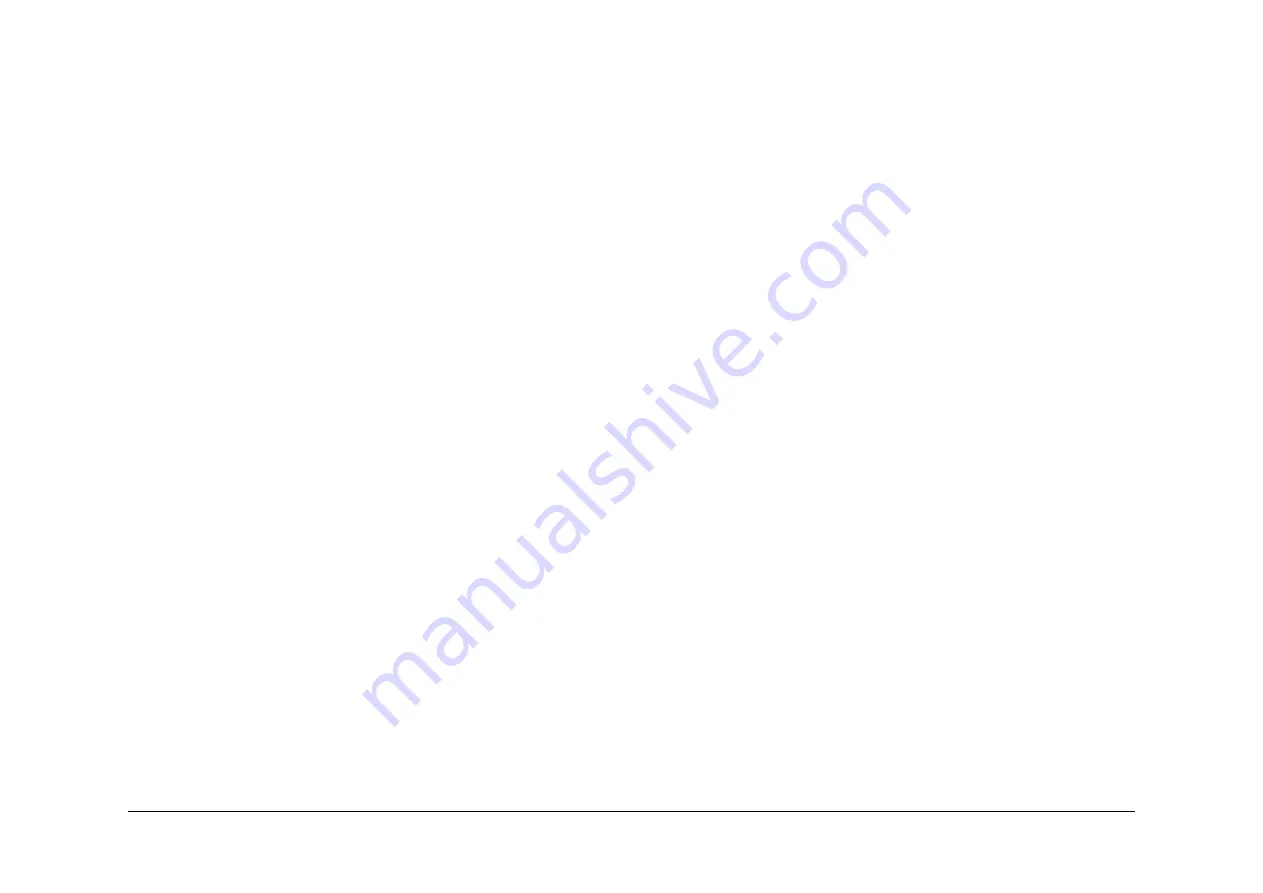
May 2013
6-110
Xerox® WorkCentre® 5790 Family
dC330
General Procedures/Information
•
Table 13
Output Codes 06
•
Table 14
Output Codes 07
•
Table 15
Output Codes 08
•
Table 16
Output Codes 09
•
Table 17
Output Codes 10
•
Table 18
Output Codes 11
•
Table 19
Output Codes 12
•
Table 20
Output Codes 14
•
Table 21
Output Codes 20
Procedure
CAUTION
Do not press Exit before stopping any energized components. The UI may lock up and grey
out. If this occurs, switch off the machine,
GP 14
and remove the power cord. Reconnect the
power cord and switch on the machine
GP 14
.
1.
Enter Diagnostics,
GP 1
.
2.
Select Diagnostics Routines.
3.
Select required dC routine category:
•
Copier Routines, 330 Component Control.
•
Fax dC Routines, 330 Component Control.
4.
Select and input the required codes as follows:
NOTE: After a fault condition it may be necessary to switch off the machine and switch on
the machine (
GP 14
) for the codes to operate.
NOTE: To clear an incorrectly entered code and reset the Add Component button to
00.000, press the hard key C.
a.
From the component control
Input Components
tables and the
Output Components
tables, select and enter the appropriate code into the Add Component button, and
touch the button. This will add the component to the top of the Component Name
table list, and when the list is full; the addition of more components will cause com-
ponents to be deleted from the bottom of the list.
NOTE: Fax component control codes can only be energized one at a time.
b.
If a control code is not known, it can be selected from the list displayed when the
Find Component button is touched, as follows:
NOTE: The ‘Find Component’ button is not available if components are energized.
i.
Enter the chain number into the Chain: button. Touch the Chain button to dis-
play the control codes for that chain.
ii.
Use the scroll buttons to locate the required code, touch the Component Name
button to highlight it and touch Select.
iii.
Repeat as required to add components to the Component Name table.
iv.
Touch Save to save the selections to the Component Name table list and return
to the Component Control window.
5.
To energize a component or group of components:
a.
Touch the control code to highlight it.
b.
Touch Start.
c.
The status of the component is shown in the Status column i.e.:
i.
On
ii.
Off
iii.
High
iv.
Low
v.
A numeric value with up to four digits e.g. 0020.
6.
Touching a component in the component table and then touching Stop, stops that compo-
nent. To stop all components touch Stop All.
7.
Touching Exit closes the Component Control window.
8.
To exit diagnostics mode,
GP 1
, select the Call Close Out button.
Summary of Contents for WorkCentre 5790 Series
Page 1: ...Xerox WorkCentre 5790 Family Service Manual 708P90298 May 2013 ...
Page 4: ...May 2013 ii Xerox WorkCentre 5790 Family Introduction ...
Page 20: ...May 2013 xviii Xerox WorkCentre 5790 Family Translation of Warnings Introduction ...
Page 22: ...May 2013 1 2 Xerox WorkCentre 5790 Family Service Call Procedures ...
Page 32: ...May 2013 1 12 Xerox WorkCentre 5790 Family SCP 7 Service Call Procedures ...
Page 53: ...May 2013 2 21 Xerox WorkCentre 5790 Family 01B Status Indicator RAPs Figure 1 3 3V Return ...
Page 54: ...May 2013 2 22 Xerox WorkCentre 5790 Family 01B Status Indicator RAPs Figure 2 3 3V Return ...
Page 56: ...May 2013 2 24 Xerox WorkCentre 5790 Family 01B Status Indicator RAPs Figure 3 5V Return ...
Page 57: ...May 2013 2 25 Xerox WorkCentre 5790 Family 01B Status Indicator RAPs Figure 4 5V Return ...
Page 59: ...May 2013 2 27 Xerox WorkCentre 5790 Family 01B Status Indicator RAPs Figure 5 12V Return ...
Page 61: ...May 2013 2 29 Xerox WorkCentre 5790 Family 01B Status Indicator RAPs Figure 6 24V Return ...
Page 62: ...May 2013 2 30 Xerox WorkCentre 5790 Family 01B Status Indicator RAPs Figure 7 24V Return ...
Page 63: ...May 2013 2 31 Xerox WorkCentre 5790 Family 01B Status Indicator RAPs Figure 8 24V Return ...
Page 95: ...May 2013 2 63 Xerox WorkCentre 5790 Family 01K Status Indicator RAPs Figure 2 Circuit diagram ...
Page 96: ...May 2013 2 64 Xerox WorkCentre 5790 Family 01K Status Indicator RAPs ...
Page 178: ...May 2013 2 146 Xerox WorkCentre 5790 Family 06 350 Status Indicator RAPs ...
Page 592: ...May 2013 2 560 Xerox WorkCentre 5790 Family 16B 16C Status Indicator RAPs ...
Page 596: ...May 2013 2 564 Xerox WorkCentre 5790 Family 19 409 Status Indicator RAPs ...
Page 698: ...May 2013 3 2 Xerox WorkCentre 5790 Family Image Quality ...
Page 736: ...May 2013 3 40 Xerox WorkCentre 5790 Family IQS 8 Image Quality ...
Page 742: ...May 2013 4 6 Xerox WorkCentre 5790 Family Repairs Adjustments ...
Page 772: ...May 2013 4 34 Xerox WorkCentre 5790 Family REP 3 4 Repairs Adjustments ...
Page 938: ...May 2013 4 200 Xerox WorkCentre 5790 Family REP 9 10 Repairs Adjustments ...
Page 994: ...May 2013 4 256 Xerox WorkCentre 5790 Family REP 11 17 110 Repairs Adjustments ...
Page 1014: ...May 2013 4 276 Xerox WorkCentre 5790 Family REP 11 15 120 Repairs Adjustments ...
Page 1166: ...May 2013 4 428 Xerox WorkCentre 5790 Family REP 14 20 Repairs Adjustments ...
Page 1168: ...May 2013 4 430 Xerox WorkCentre 5790 Family ADJ 3 1 ADJ 3 2 Repairs Adjustments ...
Page 1174: ...May 2013 4 436 Xerox WorkCentre 5790 Family ADJ 4 1 Repairs Adjustments ...
Page 1242: ...May 2013 4 504 Xerox WorkCentre 5790 Family ADJ 14 1 ADJ 14 2 Repairs Adjustments ...
Page 1386: ...May 2013 6 2 Xerox WorkCentre 5790 Family General Procedures Information ...
Page 1524: ...May 2013 6 140 Xerox WorkCentre 5790 Family Fax Tags General Procedures Information ...
Page 1526: ...May 2013 7 2 Xerox WorkCentre 5790 Family Wiring Data ...
Page 1554: ...May 2013 7 30 Xerox WorkCentre 5790 Family PJ Locations Wiring Data ...
Page 1604: ...May 2013 8 2 Xerox WorkCentre 5790 Family Accessories ...
Page 1606: ...May 2013 8 4 Xerox WorkCentre 5790 Family ACC 1 Accessories ...
Page 1610: ...XEROX EUROPE ...






























