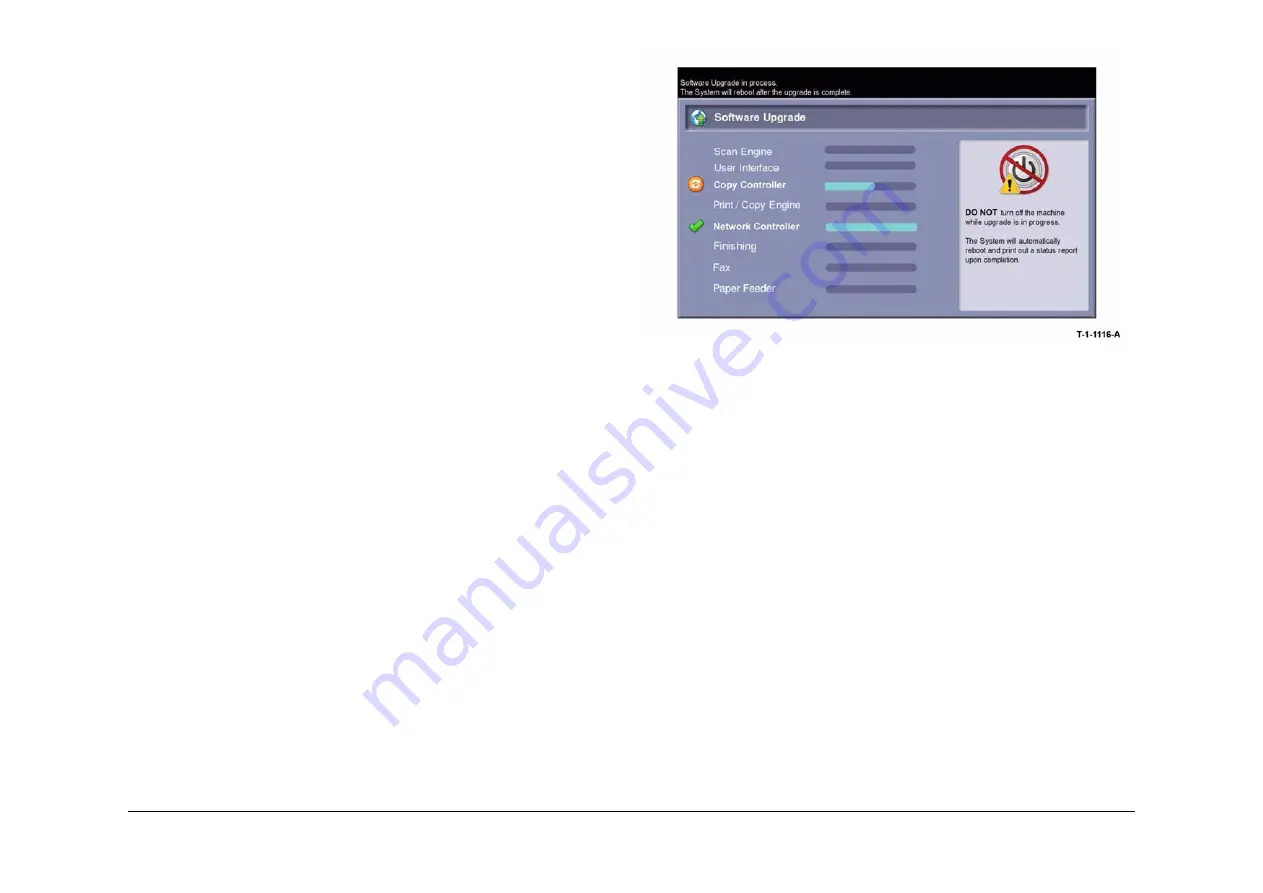
May 2013
6-11
Xerox® WorkCentre® 5790 Family
GP 4
General Procedures/Information
Software Loading From a USB Flash Drive
NOTE: The
Software Loading From a USB Flash Drive
procedure can only be used to upgrade
machine software to a higher version. The procedure will fail if an attempt is made to install
machine software of the same version to that currently loaded on a WC5790F machine. If it is
necessary to reload machine software of the same version via a USB Flash Drive the
AltBoot
Software Loading Procedure
must be used.
Perform the following:
1.
Create a top level folder on the USB flash drive named upgrade (this is not case sensi-
tive).
2.
Copy the WorkCentre_5735-5790_system-sw#ppp.mmm.yyy.dddrr#.dlm file from the
system software CD into the upgrade folder of the USB flash drive.
NOTE: Make sure there is only one file in the upgrade folder.
NOTE: Ensure the Windows “safely remove hardware device” process is followed, before
removing the USB drive.
3.
If possible, complete or delete all pending print jobs. If the prints jobs cannot be deleted,
warn the customer that all pending jobs will be lost.
4.
Check the Release Notes and the current software already loaded on the machine.
Ensure that the upgrade can be applied.
5.
Connect the USB flash drive into any of the USB ports.
NOTE: It is not necessary to switch off the machine to perform a software upgrade.
Occasionally the USB flash drive will be incompatible with the machine. Replace the USB
flash drive with a Xerox approved model. Restart the process.
6.
The upgrade start screen is displayed,
Figure 9
.
7.
The upgrade will begin and the progress screen will open,
Figure 10
.
8.
The system upgrade process should complete after approximately 5 minutes and the
machine will come to a ready state.
9.
If the system upgrade process fails, perform an Altboot. Refer to
AltBoot Software Load-
ing Procedure
.
10. The machine will reboot several times before returning to a ready state. The machine may
also display the upgrade progress screen,
Figure 10
. If the power on failure screen is dis-
played, switch off, then switch on the machine,
GP 14
.
11.
After the software has upgraded, a software upgrade report will be printed.
Software Loading Progress
During the software loading procedure, a progress screen is displayed on the UI,
Figure 1
. The
display has the following features:
•
A progress bar is assigned to each of the hardware modules.
•
For the upgrade of each hardware module to be successful, the progress bar must reach
100% for each module being upgraded. During upgrading, the symbol to the left of the
progress bar indicates one of the following conditions:
–
Orange circle with white arrows, an upgrade is in progress.
–
Green tick, an upgrade has completed.
–
Red circle with white cross, a module has failed to be upgraded.
•
The upgrade is completed when all the progress bars are 100%.
Figure 1 Software upgrade in progress
AltBoot Software Loading Procedure
Use this procedure to load software onto a faulty machine. Only use this procedure if directed.
CAUTION
The AltBoot software loading procedure erases the customer Optional Services (Network
Scanning; E-Mail; Internet Fax; Network Accounting; Server Fax; Hard Disk Overwrite; Xerox
Standard Accounting (XSA). Check with the customer, that they have the necessary codes to
enable their Optional Services and they can restore any configuration information for the
installed options.
NOTE: Copier only machines can not be upgraded using this procedure. Use the
Forced Alt-
Boot Software Loading Procedure
to upgrade copier only machines. To identify a copier only
machine, refer to
GP 30
Copier Only Machine Identification.
NOTE: To restore the XSA data, use the customers XSA data backup (clone) file on the cus-
tomers PC. Refer to the Customer Administrators Guide CD.
There are two methods of performing an Altboot. Go to the relevant procedure:
•
USB AltBoot Procedure
•
PWS Altboot Procedure
USB AltBoot Procedure
Hardware requirements:
•
USB Flash drive.
Software requirements:
•
The DLM file to be loaded.
Perform the following:
1.
Create a top level folder on the USB Flash drive named “AltBoot”.
Summary of Contents for WorkCentre 5790 Series
Page 1: ...Xerox WorkCentre 5790 Family Service Manual 708P90298 May 2013 ...
Page 4: ...May 2013 ii Xerox WorkCentre 5790 Family Introduction ...
Page 20: ...May 2013 xviii Xerox WorkCentre 5790 Family Translation of Warnings Introduction ...
Page 22: ...May 2013 1 2 Xerox WorkCentre 5790 Family Service Call Procedures ...
Page 32: ...May 2013 1 12 Xerox WorkCentre 5790 Family SCP 7 Service Call Procedures ...
Page 53: ...May 2013 2 21 Xerox WorkCentre 5790 Family 01B Status Indicator RAPs Figure 1 3 3V Return ...
Page 54: ...May 2013 2 22 Xerox WorkCentre 5790 Family 01B Status Indicator RAPs Figure 2 3 3V Return ...
Page 56: ...May 2013 2 24 Xerox WorkCentre 5790 Family 01B Status Indicator RAPs Figure 3 5V Return ...
Page 57: ...May 2013 2 25 Xerox WorkCentre 5790 Family 01B Status Indicator RAPs Figure 4 5V Return ...
Page 59: ...May 2013 2 27 Xerox WorkCentre 5790 Family 01B Status Indicator RAPs Figure 5 12V Return ...
Page 61: ...May 2013 2 29 Xerox WorkCentre 5790 Family 01B Status Indicator RAPs Figure 6 24V Return ...
Page 62: ...May 2013 2 30 Xerox WorkCentre 5790 Family 01B Status Indicator RAPs Figure 7 24V Return ...
Page 63: ...May 2013 2 31 Xerox WorkCentre 5790 Family 01B Status Indicator RAPs Figure 8 24V Return ...
Page 95: ...May 2013 2 63 Xerox WorkCentre 5790 Family 01K Status Indicator RAPs Figure 2 Circuit diagram ...
Page 96: ...May 2013 2 64 Xerox WorkCentre 5790 Family 01K Status Indicator RAPs ...
Page 178: ...May 2013 2 146 Xerox WorkCentre 5790 Family 06 350 Status Indicator RAPs ...
Page 592: ...May 2013 2 560 Xerox WorkCentre 5790 Family 16B 16C Status Indicator RAPs ...
Page 596: ...May 2013 2 564 Xerox WorkCentre 5790 Family 19 409 Status Indicator RAPs ...
Page 698: ...May 2013 3 2 Xerox WorkCentre 5790 Family Image Quality ...
Page 736: ...May 2013 3 40 Xerox WorkCentre 5790 Family IQS 8 Image Quality ...
Page 742: ...May 2013 4 6 Xerox WorkCentre 5790 Family Repairs Adjustments ...
Page 772: ...May 2013 4 34 Xerox WorkCentre 5790 Family REP 3 4 Repairs Adjustments ...
Page 938: ...May 2013 4 200 Xerox WorkCentre 5790 Family REP 9 10 Repairs Adjustments ...
Page 994: ...May 2013 4 256 Xerox WorkCentre 5790 Family REP 11 17 110 Repairs Adjustments ...
Page 1014: ...May 2013 4 276 Xerox WorkCentre 5790 Family REP 11 15 120 Repairs Adjustments ...
Page 1166: ...May 2013 4 428 Xerox WorkCentre 5790 Family REP 14 20 Repairs Adjustments ...
Page 1168: ...May 2013 4 430 Xerox WorkCentre 5790 Family ADJ 3 1 ADJ 3 2 Repairs Adjustments ...
Page 1174: ...May 2013 4 436 Xerox WorkCentre 5790 Family ADJ 4 1 Repairs Adjustments ...
Page 1242: ...May 2013 4 504 Xerox WorkCentre 5790 Family ADJ 14 1 ADJ 14 2 Repairs Adjustments ...
Page 1386: ...May 2013 6 2 Xerox WorkCentre 5790 Family General Procedures Information ...
Page 1524: ...May 2013 6 140 Xerox WorkCentre 5790 Family Fax Tags General Procedures Information ...
Page 1526: ...May 2013 7 2 Xerox WorkCentre 5790 Family Wiring Data ...
Page 1554: ...May 2013 7 30 Xerox WorkCentre 5790 Family PJ Locations Wiring Data ...
Page 1604: ...May 2013 8 2 Xerox WorkCentre 5790 Family Accessories ...
Page 1606: ...May 2013 8 4 Xerox WorkCentre 5790 Family ACC 1 Accessories ...
Page 1610: ...XEROX EUROPE ...






























