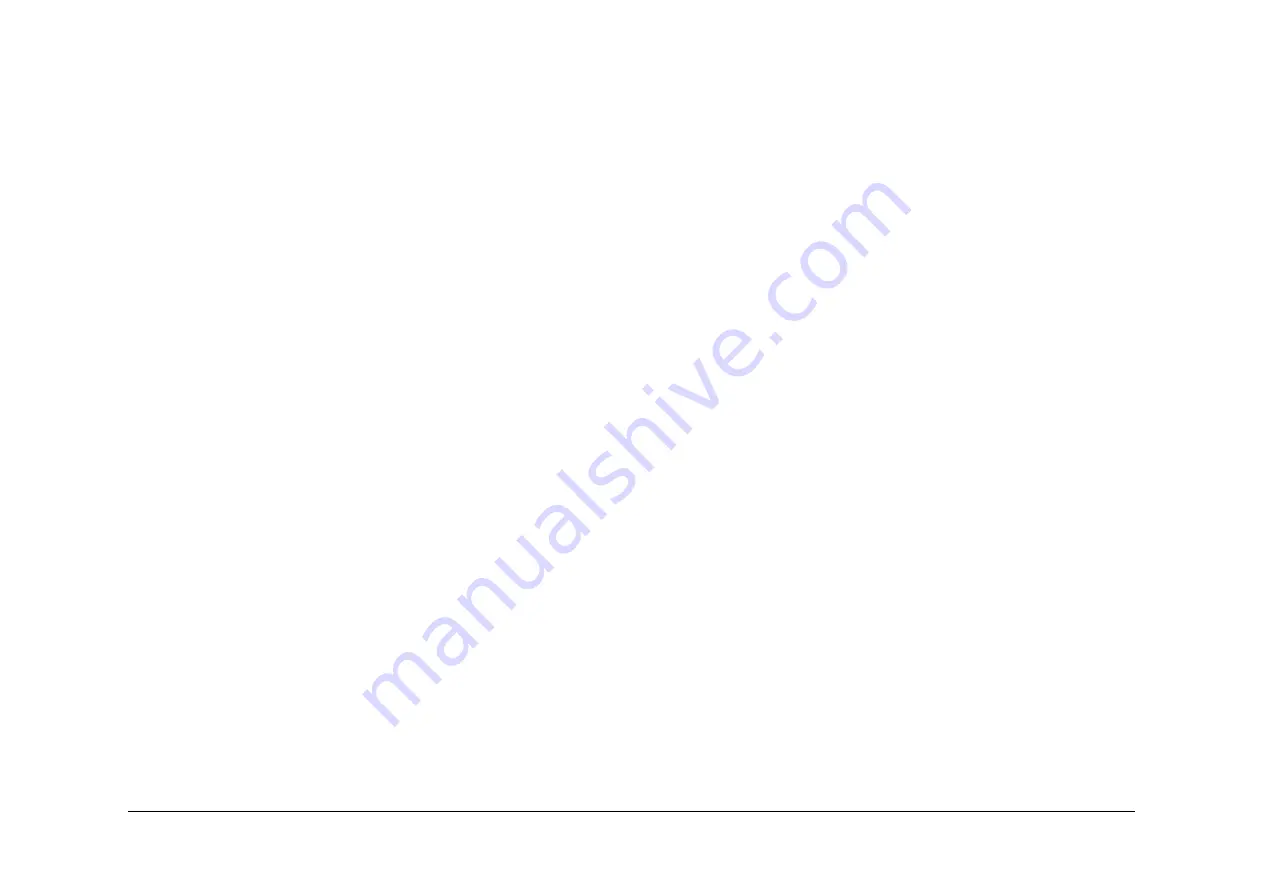
May 2013
6-10
Xerox® WorkCentre® 5790 Family
GP 4
General Procedures/Information
Normal Software Loading Procedure
Use this procedure to load software onto a good, working machine.
NOTE: Copier only machines can not be upgraded using this procedure. Use the
Forced Alt-
Boot Software Loading Procedure
to upgrade copier only machines. To identify a copier only
machine, refer to
GP 30
Copier Only Machine Identification.
Initial Requirements
•
Before software is loaded, ensure that the machine is in a fully operational condition. Any
active faults or jams must be resolved before loading software.
NOTE: The procedure will take approximately 15 minutes.
•
If the software loading procedure fails, go to
OF5
Boot Up Failure RAP.
Procedure
There are three methods to load software, go to the relevant procedure:
•
Software Loading Via the Customers Network
.
•
Software Loading From the PWS
.
•
Software Loading From a USB Flash Drive
Software Loading Via the Customers Network
The software is loaded via the customers network. As the software loading instructions are
subject to change, a read me file is available at the same location as the software. Refer to the
read me file for the software loading procedure.
The progress of the software loading procedure is displayed on the UI. For more information,
refer to
Software Loading Progress
.
If the machine does not go into the software loading procedure, check the following:
•
The relevant cabling to the machine.
•
The functionality of the PC being used to perform the procedure.
Software Loading From the PWS
Perform the following:
1.
Print a configuration report.
2.
Set the proxy server setting on the PWS. Perform the following:
a.
Open Start / Control Panel / Network Connections/Local Area Connections.
b.
Open Local Area Connection.
c.
In the General tab, highlight the Internet Protocol (TCP / IP) icon.
d.
Click on the Properties button.
e.
Select Use the following IP address.
NOTE: . Before changing the proxy server settings, record the original IP address
and Subnet mask. The original settings are reset at the end of this procedure.
f.
Refer to the configuration report for IP address of the machine. Set the IP address of
the PWS one number higher than the machine. For example, if the IP address of the
machine is 192.168.196.112, set the IP address of the PWS to 192.168.196.113.
g.
Refer to the configuration report for Subnet mask of the machine. Set the Subnet
mask of the PWS to the same as the Subnet mask of the machine.
NOTE: . A default gateway setting is not required.
h.
Click on OK to close the properties dialog box.
i.
Click on Close to close the Local Area Connection Properties dialog box.
j.
If any settings have been changed, reboot the PWS.
3.
Switch on the machine,
GP 14
.
4.
Disconnect the ethernet cable from the machine.
5.
Connect the ethernet crossover cable,
PL 26.10 Item 6
between the machine and the
PWS.
NOTE: . The machine has a network 802.1x Authentication option. If this option is
enabled the PWS will not connect to the machine. To make a successful connection,
press the Machine Status button, select Tools / Network Settings / 802.1X / Disable.
6.
If the web browser on the PWS is set to use a proxy server, it will not connect to the
machines web page. Perform the following:
a.
Open the web browser on the PWS.
b.
Select Tools, then select Internet Options.
c.
Select the Connections tab.
d.
Click on the LAN settings button. The LAN settings dialog box will now be displayed.
e.
The ‘Use a proxy server for your LAN’ box should not be checked.
7.
Open the web browser. Enter the machines IP address in the web browsers Address field,
then press the enter key. The machines web page will open.
NOTE: Refer to the configuration report for the machines IP address.
8.
In the machines web page, click on the Properties tab.
9.
Login as the administrator, i.e. Login: Admin. Password: 1111 (default).
10. Open the General Setup folder, then the Machine Software folder.
11.
Select Manual Upgrade.
NOTE: . If necessary, enable manual software upgrades.
12. Click the browse button in the middle of the screen.
13. Browse to the correct location of the DLM file, then click open.
14. Click on the Install Software button.
15. The DLM is displayed in the machines print queue. The upgrade begins in approximately
10 minutes. The progress of the software loading procedure will be displayed on the UI.
For more information, refer to
Software Loading Progress
.
16. When the upgrade has completed, the machine will reboot automatically.
NOTE: . When the machine reboots, the connection to the machines web page is lost.
17. After the machine has rebooted, a configuration report will be printed. Check the software
version against the software version in the machine details screen on the user interface.
18. Compare the configuration reports. Ensure that the configuration report generated after
the upgrade shows the same machine configuration as before the upgrade.
19. If the proxy server setting on the PWS was changed, return the setting to the original
value.
20. Connect the customers network cable to the machine. Switch off the machine, then switch
on the machine,
GP 14
.
Summary of Contents for WorkCentre 5790 Series
Page 1: ...Xerox WorkCentre 5790 Family Service Manual 708P90298 May 2013 ...
Page 4: ...May 2013 ii Xerox WorkCentre 5790 Family Introduction ...
Page 20: ...May 2013 xviii Xerox WorkCentre 5790 Family Translation of Warnings Introduction ...
Page 22: ...May 2013 1 2 Xerox WorkCentre 5790 Family Service Call Procedures ...
Page 32: ...May 2013 1 12 Xerox WorkCentre 5790 Family SCP 7 Service Call Procedures ...
Page 53: ...May 2013 2 21 Xerox WorkCentre 5790 Family 01B Status Indicator RAPs Figure 1 3 3V Return ...
Page 54: ...May 2013 2 22 Xerox WorkCentre 5790 Family 01B Status Indicator RAPs Figure 2 3 3V Return ...
Page 56: ...May 2013 2 24 Xerox WorkCentre 5790 Family 01B Status Indicator RAPs Figure 3 5V Return ...
Page 57: ...May 2013 2 25 Xerox WorkCentre 5790 Family 01B Status Indicator RAPs Figure 4 5V Return ...
Page 59: ...May 2013 2 27 Xerox WorkCentre 5790 Family 01B Status Indicator RAPs Figure 5 12V Return ...
Page 61: ...May 2013 2 29 Xerox WorkCentre 5790 Family 01B Status Indicator RAPs Figure 6 24V Return ...
Page 62: ...May 2013 2 30 Xerox WorkCentre 5790 Family 01B Status Indicator RAPs Figure 7 24V Return ...
Page 63: ...May 2013 2 31 Xerox WorkCentre 5790 Family 01B Status Indicator RAPs Figure 8 24V Return ...
Page 95: ...May 2013 2 63 Xerox WorkCentre 5790 Family 01K Status Indicator RAPs Figure 2 Circuit diagram ...
Page 96: ...May 2013 2 64 Xerox WorkCentre 5790 Family 01K Status Indicator RAPs ...
Page 178: ...May 2013 2 146 Xerox WorkCentre 5790 Family 06 350 Status Indicator RAPs ...
Page 592: ...May 2013 2 560 Xerox WorkCentre 5790 Family 16B 16C Status Indicator RAPs ...
Page 596: ...May 2013 2 564 Xerox WorkCentre 5790 Family 19 409 Status Indicator RAPs ...
Page 698: ...May 2013 3 2 Xerox WorkCentre 5790 Family Image Quality ...
Page 736: ...May 2013 3 40 Xerox WorkCentre 5790 Family IQS 8 Image Quality ...
Page 742: ...May 2013 4 6 Xerox WorkCentre 5790 Family Repairs Adjustments ...
Page 772: ...May 2013 4 34 Xerox WorkCentre 5790 Family REP 3 4 Repairs Adjustments ...
Page 938: ...May 2013 4 200 Xerox WorkCentre 5790 Family REP 9 10 Repairs Adjustments ...
Page 994: ...May 2013 4 256 Xerox WorkCentre 5790 Family REP 11 17 110 Repairs Adjustments ...
Page 1014: ...May 2013 4 276 Xerox WorkCentre 5790 Family REP 11 15 120 Repairs Adjustments ...
Page 1166: ...May 2013 4 428 Xerox WorkCentre 5790 Family REP 14 20 Repairs Adjustments ...
Page 1168: ...May 2013 4 430 Xerox WorkCentre 5790 Family ADJ 3 1 ADJ 3 2 Repairs Adjustments ...
Page 1174: ...May 2013 4 436 Xerox WorkCentre 5790 Family ADJ 4 1 Repairs Adjustments ...
Page 1242: ...May 2013 4 504 Xerox WorkCentre 5790 Family ADJ 14 1 ADJ 14 2 Repairs Adjustments ...
Page 1386: ...May 2013 6 2 Xerox WorkCentre 5790 Family General Procedures Information ...
Page 1524: ...May 2013 6 140 Xerox WorkCentre 5790 Family Fax Tags General Procedures Information ...
Page 1526: ...May 2013 7 2 Xerox WorkCentre 5790 Family Wiring Data ...
Page 1554: ...May 2013 7 30 Xerox WorkCentre 5790 Family PJ Locations Wiring Data ...
Page 1604: ...May 2013 8 2 Xerox WorkCentre 5790 Family Accessories ...
Page 1606: ...May 2013 8 4 Xerox WorkCentre 5790 Family ACC 1 Accessories ...
Page 1610: ...XEROX EUROPE ...






























