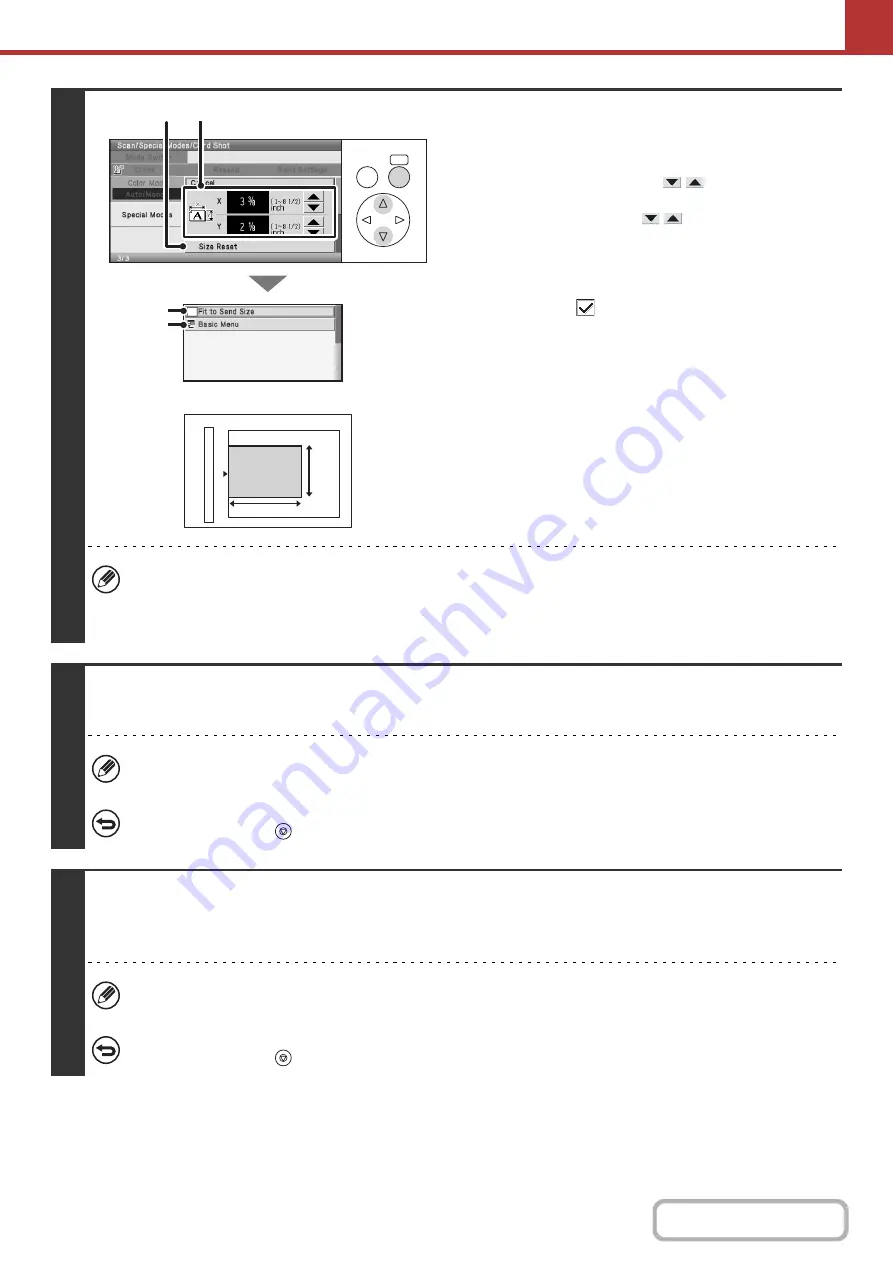
5-86
4
Specify the original size.
(1) Enter the original size.
• Select the [X] key and enter the horizontal dimension
(X) of the original with the
keys.
• Select the [Y] key and enter the vertical dimension (Y)
of the original with the
keys.
(A) To return the original size to the default size, select
the [Size Reset] key.
(B) To have the image automatically enlarged or reduced
to the send size, select the [Fit to Send Size]
checkbox
. The checkbox does not need to be
selected if you wish to scan at the entered original
size.
(2) Select the [Basic Menu] key.
• The send size will be selected automatically based on the entered original size.
• After selecting card scan, you can change the scan size and the send size from the [Scan Size] key and [Send Size]
key in the base screen. In this case, the screen of this step will appear in the scan size setting screen. For the
procedure for setting the send size, see "
Specifying the send size of the image
5
Press the [COLOR START] key or the [BLACK & WHITE START] key to scan the
front side of the card.
If the destination is an Internet fax destination, press the [BLACK & WHITE START] key.
To cancel scanning...
Press the [STOP] key (
) to cancel the operation.
6
Turn the card over and press the [COLOR START] key or the [BLACK & WHITE
START] key to scan the reverse side of the card.
Press the same [START] key that was used to scan the front side.
Before scanning the back of the card, you can select the [Configure] key in the display to change the exposure.
To cancel scanning...
Press the [STOP] key (
) to cancel the operation.
OK
BACK
(A)
(1)
(2)
(B)
X
Y
Summary of Contents for DX-C310 Operation
Page 5: ...Make a copy on this type of paper Envelopes and other special media Transparency film ...
Page 10: ...Conserve Print on both sides of the paper Print multiple pages on one side of the paper ...
Page 33: ...Search for a file abc Search for a file using a keyword ...
Page 34: ...Organize my files Delete a file Periodically delete files ...
Page 226: ...3 18 PRINTER Contents 4 Click the Print button Printing begins ...






























