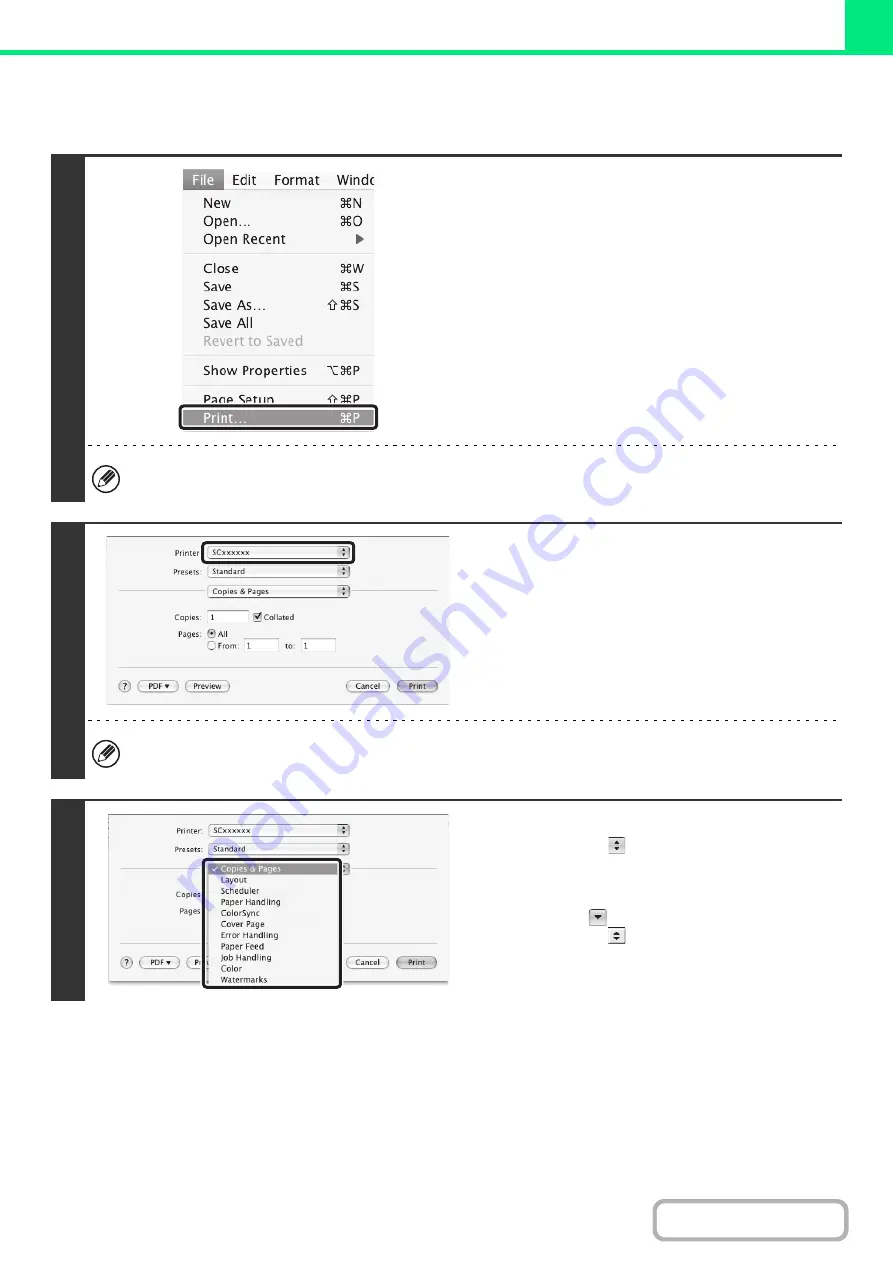
3-17
PRINTING
1
Select [Print] from the [File] menu of
TextEdit.
In Mac OS 9, select [Print] from the [File] menu of
SimpleText.
The menu used to execute printing may vary depending on the software application.
2
Make sure that the correct printer is
selected.
The machine name that appears in the "Printer" menu is normally [SCxxxxxx]. ("xxxxxx" is a sequence of characters
that varies depending on the machine model.)
3
Select print settings.
• In Mac OS X, click
next to [Copies & Pages] and
select the settings that you wish to configure from the
pull-down menu. The corresponding setting screen will
appear. If the settings do not appear in Mac OS X v10.5
to 10.5.1, click "
" next to the printer name.
• In Mac OS 9, click
next to [General] and select the
settings that you wish to configure from the pull-down
menu. The corresponding setting screen will appear.
Summary of Contents for DX-C310 Operation
Page 5: ...Make a copy on this type of paper Envelopes and other special media Transparency film ...
Page 10: ...Conserve Print on both sides of the paper Print multiple pages on one side of the paper ...
Page 33: ...Search for a file abc Search for a file using a keyword ...
Page 34: ...Organize my files Delete a file Periodically delete files ...
Page 226: ...3 18 PRINTER Contents 4 Click the Print button Printing begins ...






























