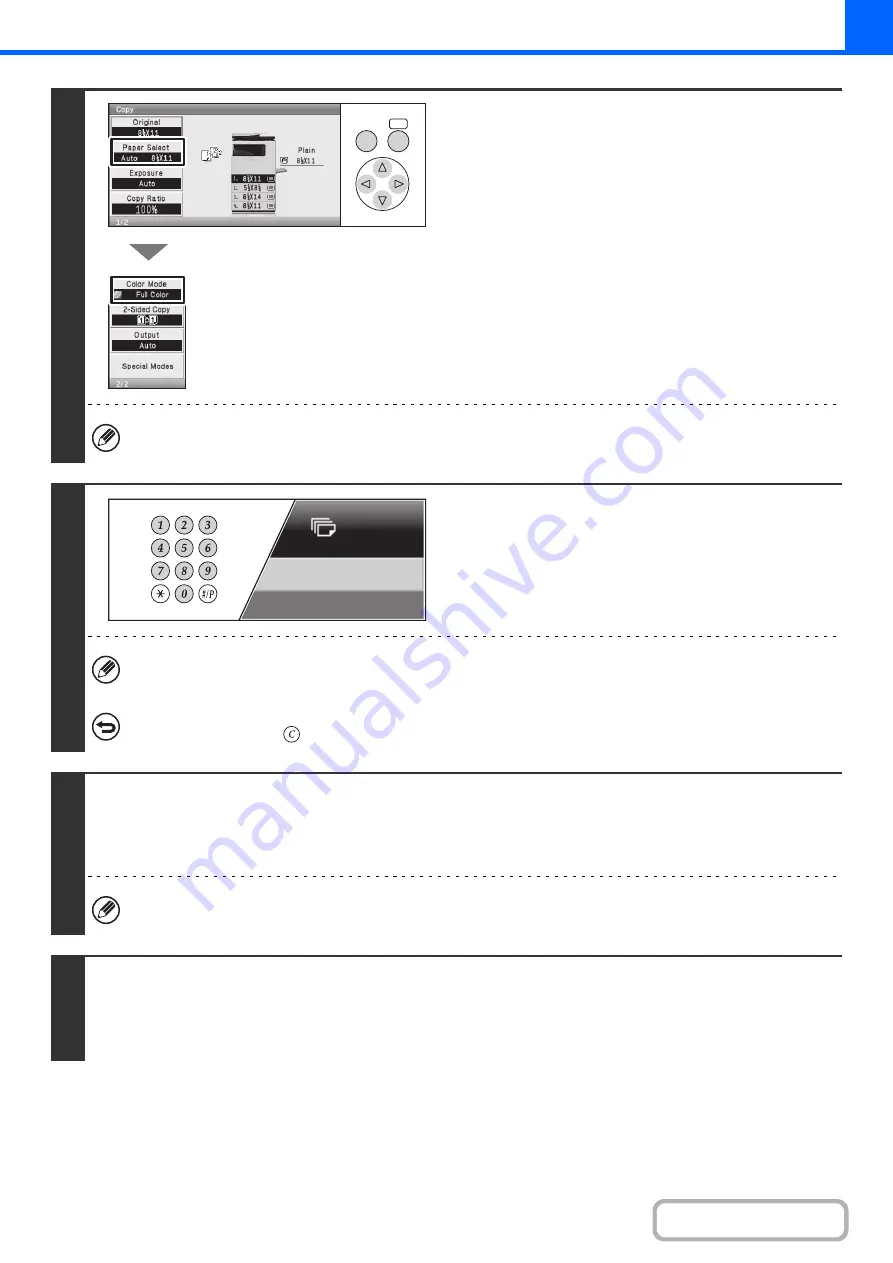
2-13
4
Check the paper to be used and the
color mode.
Make sure that the desired paper (tray) and color mode are
selected.
• To change the paper (tray), select the [Paper Select] key and
press the [OK] key.
☞
(page 2-9)
• To change the color mode, select the [Color Mode] key and
press the [OK] key.
☞
For some original size settings, the same size of paper as the original may not be automatically selected. In this case,
manually change the paper size.
5
Set the number of copies (number of
sets) with the numeric keys.
• Up to 999 copies (sets) can be set.
• A single copy can be made even if "0" appears for the number of copies.
If an incorrect number of copies is set...
Press the [CLEAR] key (
) and then enter the correct number.
6
Press the [COLOR START] key or the [BLACK & WHITE START] key.
Normally copying will start.
Depending on the copy settings, copying may not begin until multiple originals have been scanned. In this case, go to the
next step.
Even if a color mode is selected, copying will take place in black and white if the [BLACK & WHITE START] key is
pressed.
7
Remove the original and place the next original, and then press the [COLOR
START] key or the [BLACK & WHITE START] key.
Repeat this step until all originals have been scanned.
For the second original and following originals, use the same [START] key as you did for the first original.
OK
BACK
7
Summary of Contents for DX-C310 Operation
Page 5: ...Make a copy on this type of paper Envelopes and other special media Transparency film ...
Page 10: ...Conserve Print on both sides of the paper Print multiple pages on one side of the paper ...
Page 33: ...Search for a file abc Search for a file using a keyword ...
Page 34: ...Organize my files Delete a file Periodically delete files ...
Page 226: ...3 18 PRINTER Contents 4 Click the Print button Printing begins ...






























