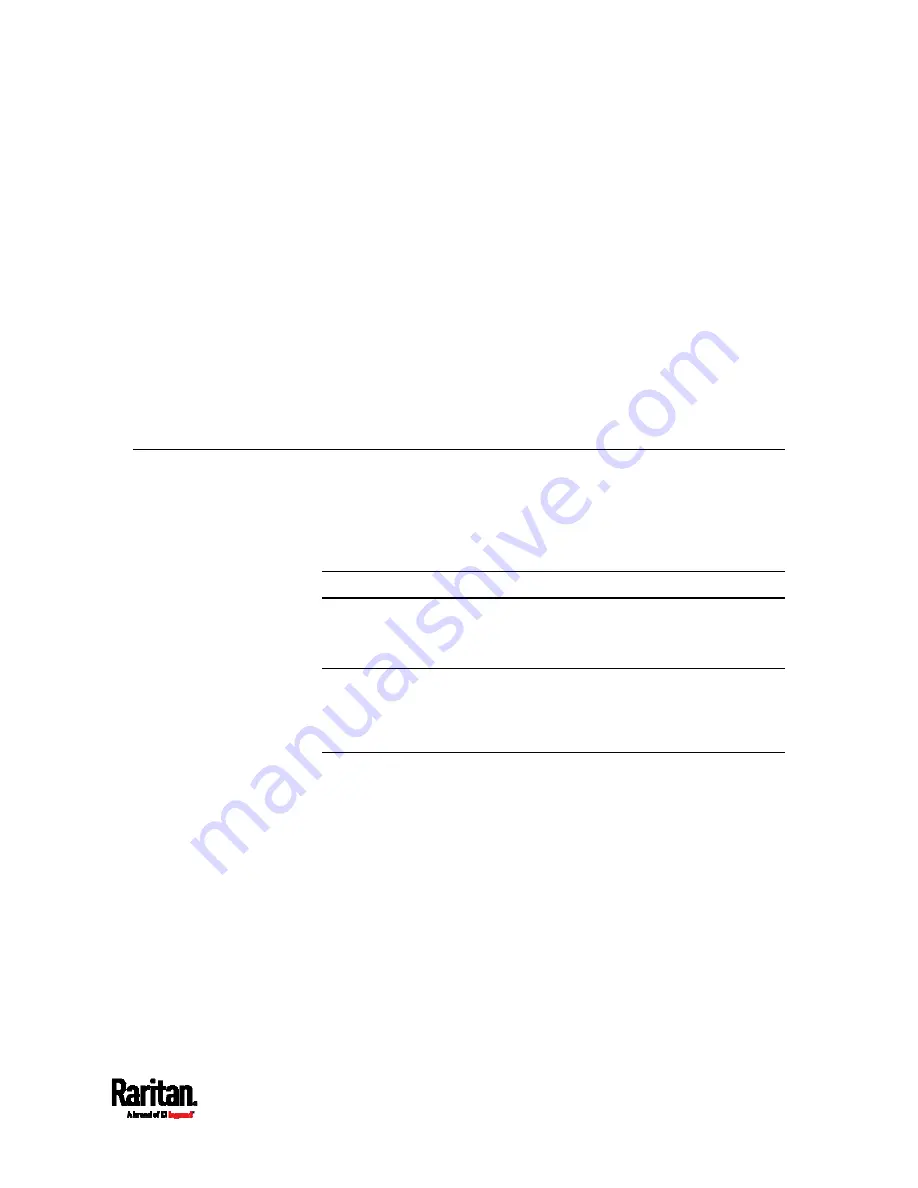
23
This chapter explains how to install a PX3 device and configure it for
network connectivity.
In This Chapter
Connecting the PDU to a Power Source ................................................... 23
Connecting the PX3 to Your Network........................................................ 24
Configuring the PX3................................................................................... 27
Bulk Configuration Methods ..................................................................... 37
Cascading Multiple PX3 Devices for Sharing Ethernet Connectivity........ 38
Power-Sharing Restrictions and Connection (for iX7™ Only) .................. 47
Connecting the PDU to a Power Source
1.
Verify that all circuit breakers on the PX3 device are set to ON. If not,
turn them ON.
Or make sure that all fuses are inserted and seated properly. If there
are any fuse covers, ensure that they are closed.
Note: Not all PX3 devices have overcurrent protection mechanisms.
2.
Connect each PX3 to an appropriately rated branch circuit. See the
label or nameplate affixed to your PX3 for appropriate input ratings
or range of ratings.
Note: When a PX3 device powers up, it proceeds with the power-on
self test and software loading for a few moments. At this time, the
outlet LEDs cycle through different colors. Note that outlet LEDs are
only available on some PDU models.
3.
When the software has completed loading, the outlet LEDs show a
steady color and the front panel display illuminates.
Chapter 3
Initial Installation and Configuration
Содержание PX3-1000 series
Страница 5: ......
Страница 92: ...Chapter 4 Connecting External Equipment Optional 70...
Страница 668: ...Appendix J RADIUS Configuration Illustration 646 Note If your PX3 uses PAP then select PAP...
Страница 669: ...Appendix J RADIUS Configuration Illustration 647 10 Select Standard to the left of the dialog and then click Add...
Страница 670: ...Appendix J RADIUS Configuration Illustration 648 11 Select Filter Id from the list of attributes and click Add...
Страница 673: ...Appendix J RADIUS Configuration Illustration 651 14 The new attribute is added Click OK...
Страница 674: ...Appendix J RADIUS Configuration Illustration 652 15 Click Next to continue...
Страница 722: ...Appendix L Integration 700 3 Click OK...






























