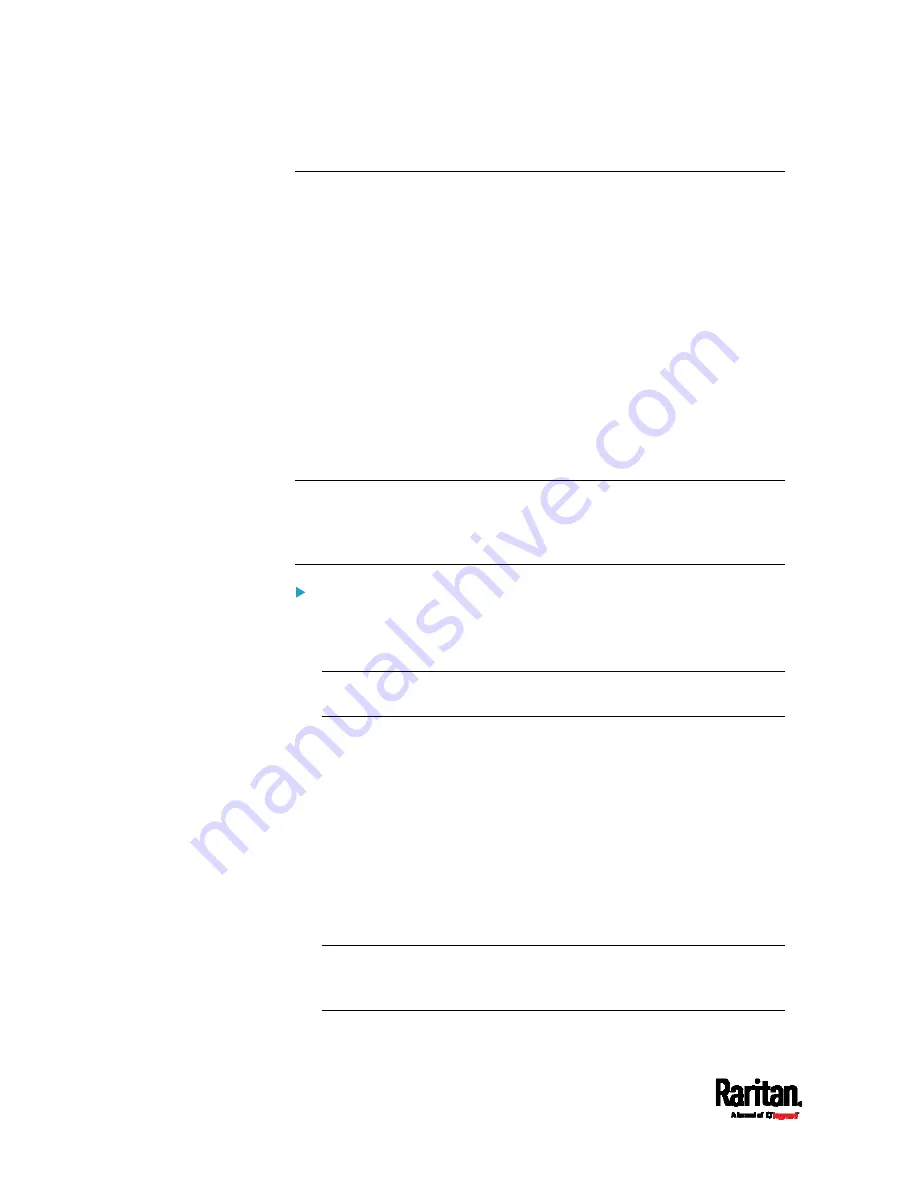
Appendix C: Configuration or Firmware Upgrade with a USB Drive
556
config.txt
To perform device configuration using a USB drive, you must:
Copy the device configuration file "config.txt" to the root directory of
the USB drive.
Reference the "config.txt" file in the
config option of the
"fwupdate.cfg" file. See
fwupdate.cfg
(on page 551).
The file,
config.txt, is a text file containing a number of configuration keys
and values to configure or update.
This section only introduces the device configuration file in brief, and
does not document all configuration keys, which vary according to the
firmware version and your PX3 model.
You can use Raritan's Mass Deployment Utility to create this file by
yourself, or contact Raritan to get a device configuration file specific to
your PX3 model and firmware version.
Tip: As of release 3.2.20, you can choose to encrypt important data in the
"config.txt" file so that people cannot easily recognize it, such as the
SNMP write community string. See
Data Encryption in 'config.txt'
(on
page 559).
Regular configuration key syntax:
Each configuration key and value pair is in a single line as shown
below:
key=value
Note: Each value in the file must be separated by an equal sign (=),
without any surrounding spaces.
As of release 3.1.0, multi-line values are supported by using the
Here Document Syntax with a user-chosen delimiter.
The following illustration declares a value in two lines. You can
replace the delimiter
EOF
with other delimiter strings.
key<<EOF
value line 1
value line 2
EOF
Note: The line break before the closing EOF is not part of the value. If
a line break is required in the value, insert an additional empty line
before the closing EOF.
Содержание PX3-1000 series
Страница 5: ......
Страница 92: ...Chapter 4 Connecting External Equipment Optional 70...
Страница 668: ...Appendix J RADIUS Configuration Illustration 646 Note If your PX3 uses PAP then select PAP...
Страница 669: ...Appendix J RADIUS Configuration Illustration 647 10 Select Standard to the left of the dialog and then click Add...
Страница 670: ...Appendix J RADIUS Configuration Illustration 648 11 Select Filter Id from the list of attributes and click Add...
Страница 673: ...Appendix J RADIUS Configuration Illustration 651 14 The new attribute is added Click OK...
Страница 674: ...Appendix J RADIUS Configuration Illustration 652 15 Click Next to continue...
Страница 722: ...Appendix L Integration 700 3 Click OK...
















































