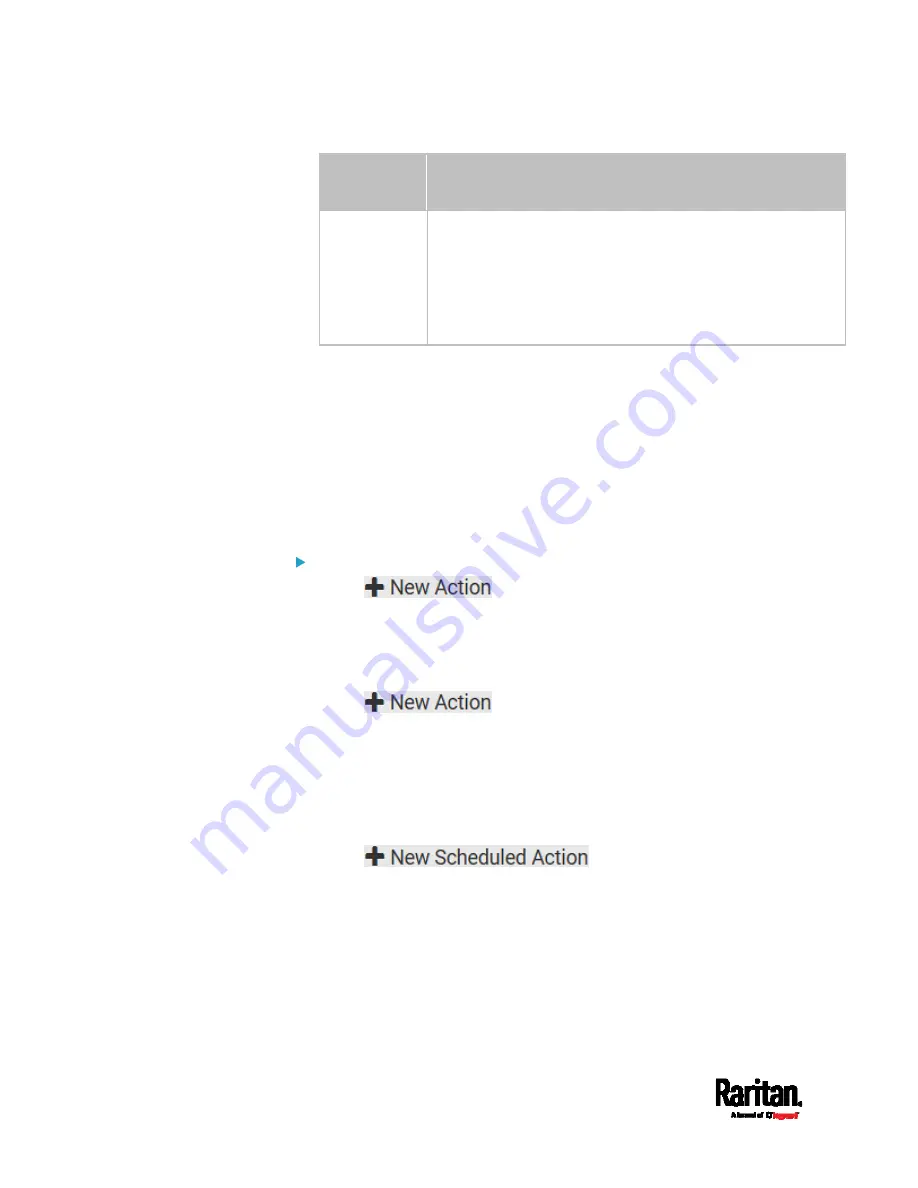
Chapter 6: Using the Web Interface
308
Execution
time
Frequency settings
Yearly
This option requires three settings:
Month - January through December.
Day of month - 1 to 31.
Time - the value is measured in 12-hour format so you
must correctly specify AM or PM by clicking the AM/PM
button.
An example of the scheduled action is available in the section titled
Send
Sensor Report Example
(on page 308).
Send Sensor Report Example
To create a scheduled action for emailing a temperature sensor report
hourly, it requires:
A 'Send email' action
A 'Send sensor report' action
A timer - that is, the scheduled action
Steps:
1.
Click
to create a 'Send email' action that sends
an email to the desired recipient(s). For details, see
Send Email
(on
page 296).
In this example, this action is named
Email a Sensor Report.
If intended, you can customize the email messages in this action.
2.
Click
to create a 'Send sensor report' action
that includes the 'Email a Sensor Report' action as its destination
action. For details, see
Send Sensor Report
(on page 297).
In this example, this action is named
Send Temperature Sensor
Readings.
You can specify more than one temperature sensor as needed in
this action.
3.
Click
to create a timer for
performing the 'Send Temperature Sensor Readings' action hourly.
For details, see
Scheduling an Action
(on page 306).
In this example, the timer is named
Hourly Temperature Sensor
Reports.
To perform the specified action at 12:30 pm, 01:30 pm, 02:30 pm,
and so on, select Hourly, and set the Minute to 30.
Содержание PX3-1000 series
Страница 5: ......
Страница 92: ...Chapter 4 Connecting External Equipment Optional 70...
Страница 668: ...Appendix J RADIUS Configuration Illustration 646 Note If your PX3 uses PAP then select PAP...
Страница 669: ...Appendix J RADIUS Configuration Illustration 647 10 Select Standard to the left of the dialog and then click Add...
Страница 670: ...Appendix J RADIUS Configuration Illustration 648 11 Select Filter Id from the list of attributes and click Add...
Страница 673: ...Appendix J RADIUS Configuration Illustration 651 14 The new attribute is added Click OK...
Страница 674: ...Appendix J RADIUS Configuration Illustration 652 15 Click Next to continue...
Страница 722: ...Appendix L Integration 700 3 Click OK...






























