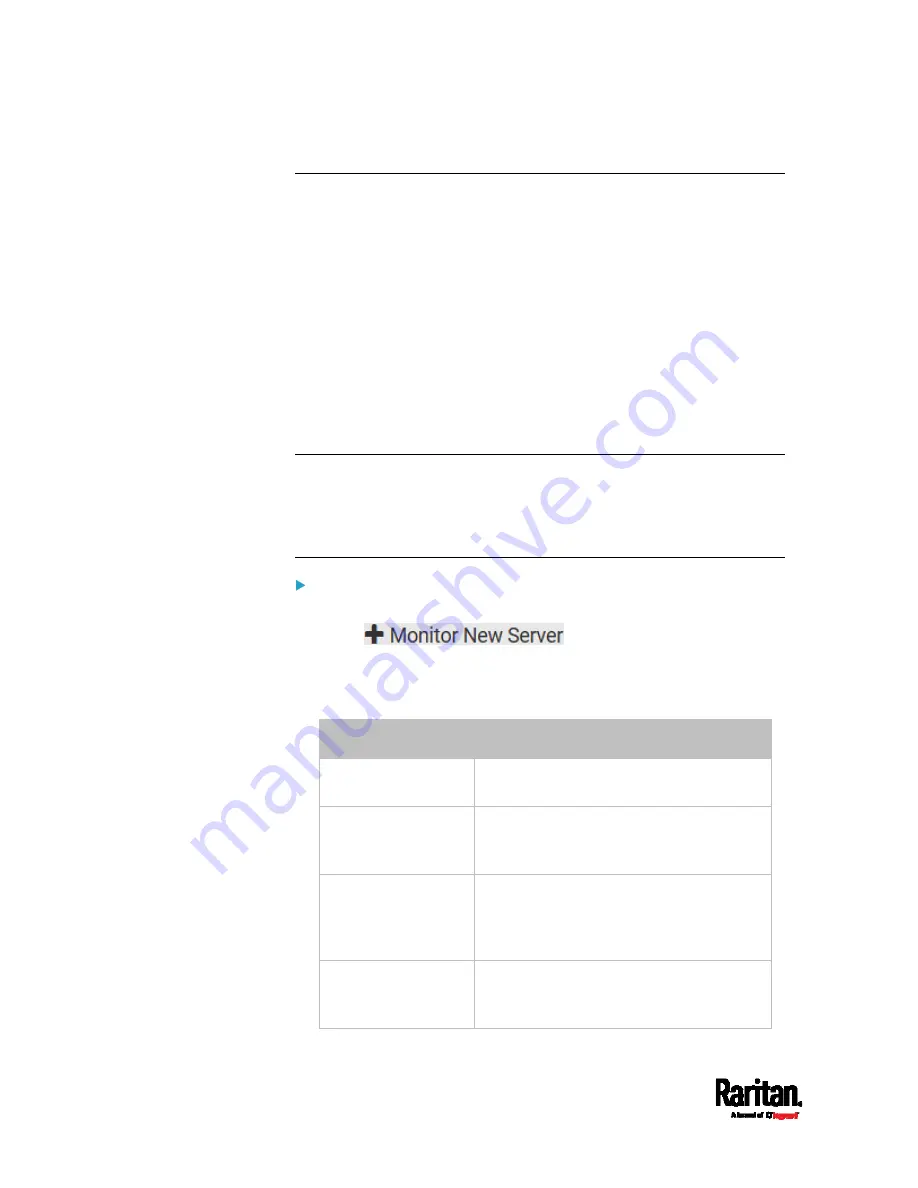
Chapter 6: Using the Web Interface
320
Monitoring Server Accessibility
You can monitor whether specific IT devices are alive by having the PX3
device continuously ping them. An IT device's successful response to the
ping commands indicates that the IT device is still alive and can be
remotely accessed.
This function is especially useful when you are not located in an area
with Internet connectivity.
PX3 can monitor the accessibility of any IT device, such as database
servers, remote authentication servers, power distribution units (PDUs),
and so on. It supports monitoring a maximum of 8 devices.
The default ping settings may not be suitable for monitoring devices that
require high connection reliability so it is strongly recommended that you
should adjust the ping settings for optimal results.
Tip: To make the PX3 automatically log, send notifications or perform
other actions for any server monitoring events, you can create event
rules. See
Event Rules and Actions
(on page 272). An example is
available in
Example: Ping Monitoring and SNMP Notifications
(on
page 322).
To add IT equipment for ping monitoring:
1.
Choose Device Settings > Server Reachability.
2.
Click
.
3.
By default, the "Enable ping monitoring for this server" checkbox is
selected. If not, select it to enable this feature.
4.
Configure the following.
Field
Description
IP address/hostname IP address or host name of the IT
equipment which you want to monitor.
Number of
successful pings to
enable feature
The number of successful pings required
to declare that the monitored equipment is
"Reachable." Valid range is 0 to 200.
Wait time after
successful ping
The wait time before sending the next ping
if the previous ping was successfully
responded. Valid range is 5 to 600
(seconds).
Wait time after
unsuccessful ping
The wait time before sending the next ping
if the previous ping was not responded.
Valid range is 3 to 600 (seconds).
Содержание PX3-1000 series
Страница 5: ......
Страница 92: ...Chapter 4 Connecting External Equipment Optional 70...
Страница 668: ...Appendix J RADIUS Configuration Illustration 646 Note If your PX3 uses PAP then select PAP...
Страница 669: ...Appendix J RADIUS Configuration Illustration 647 10 Select Standard to the left of the dialog and then click Add...
Страница 670: ...Appendix J RADIUS Configuration Illustration 648 11 Select Filter Id from the list of attributes and click Add...
Страница 673: ...Appendix J RADIUS Configuration Illustration 651 14 The new attribute is added Click OK...
Страница 674: ...Appendix J RADIUS Configuration Illustration 652 15 Click Next to continue...
Страница 722: ...Appendix L Integration 700 3 Click OK...













































