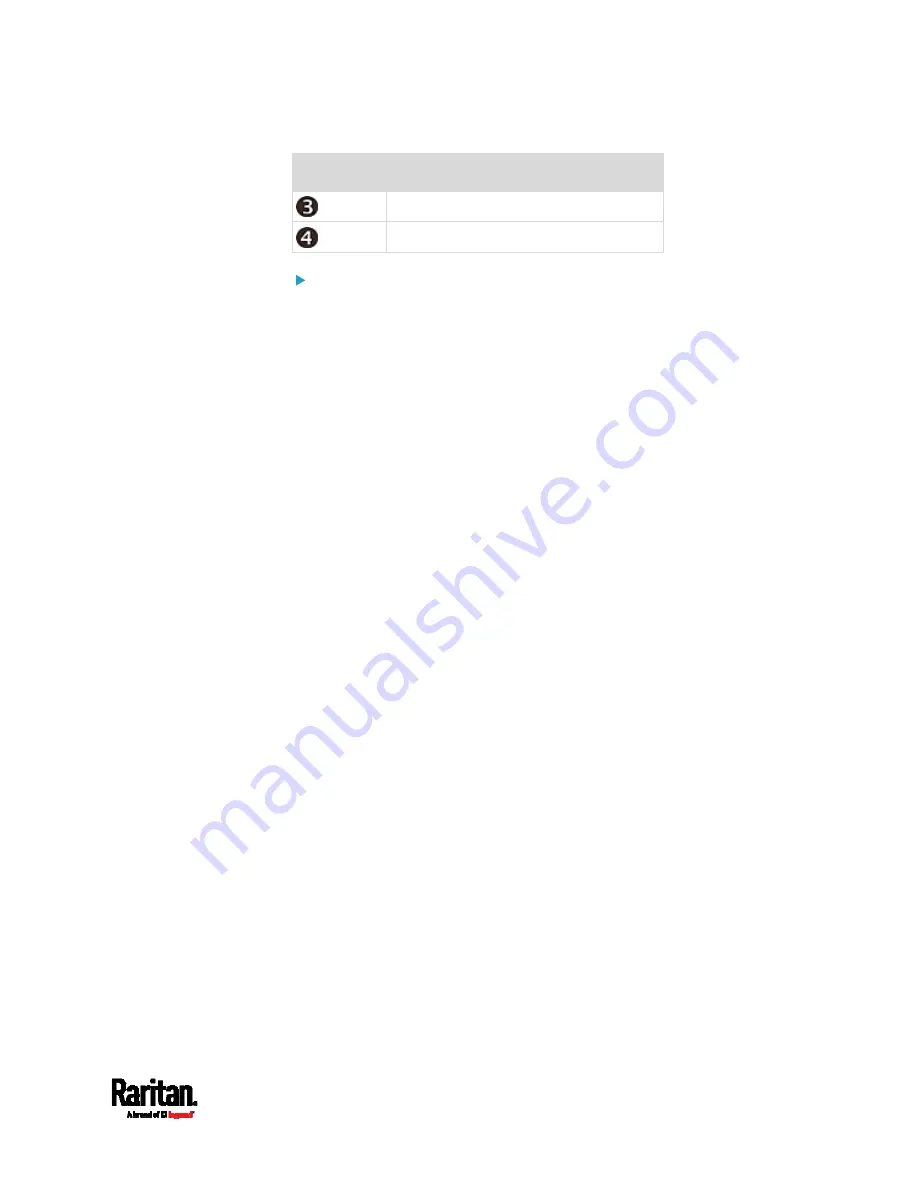
Chapter 3: Initial Installation and Configuration
41
Number
Device role
Slave 2
Slave 3
To cascade PX3 devices via USB:
1.
Make sure all Raritan devices to be cascaded are running firmware
version 3.3.10 or later.
2.
Select one as the master device.
When the port forwarding mode over wireless LAN is intended,
the master device must be a Raritan product with two USB-A
ports, such as PX3, EMX2-888, PX3TS or BCM2.
3.
Log in to all devices one by one and select the same cascading mode.
See
Setting the Cascading Mode
(on page 231).
Bridging mode:
Set the cascading mode of all devices to Bridging.
Port Forwarding mode:
Set the cascading mode of all devices to Port Forwarding. Make
sure the cascading role and downstream interface are also set
correctly.
4.
Connect the master device to the LAN, using a method below.
Bridging mode: Use a standard network patch cable (CAT5e or
higher).
Port Forwarding mode: Use a standard network patch cable or a
Raritan USB WIFI wireless LAN adapter. For information on the
Raritan USB WIFI adapter, see
USB Wireless LAN Adapters
(on
page 25).
5.
Connect the USB-A port of the master device to the USB-B port of an
additional PX3 via a USB cable. This additional device is Slave 1.
6.
Connect Slave 1's USB-A port to the USB-B port of an additional PX3
via another USB cable. The second additional device is Slave 2.
7.
Repeat the same step to connect more slave devices.
8.
Configure or change the network settings of the master and/or slave
devices as needed.
Bridging: Each cascaded device has its own network settings. For
example, some devices can have DHCP-assigned IP and the
others can have static IP addresses.
Port forwarding: Only the master device's network settings
should be configured.
Содержание PX3-1000 series
Страница 5: ......
Страница 92: ...Chapter 4 Connecting External Equipment Optional 70...
Страница 668: ...Appendix J RADIUS Configuration Illustration 646 Note If your PX3 uses PAP then select PAP...
Страница 669: ...Appendix J RADIUS Configuration Illustration 647 10 Select Standard to the left of the dialog and then click Add...
Страница 670: ...Appendix J RADIUS Configuration Illustration 648 11 Select Filter Id from the list of attributes and click Add...
Страница 673: ...Appendix J RADIUS Configuration Illustration 651 14 The new attribute is added Click OK...
Страница 674: ...Appendix J RADIUS Configuration Illustration 652 15 Click Next to continue...
Страница 722: ...Appendix L Integration 700 3 Click OK...






























