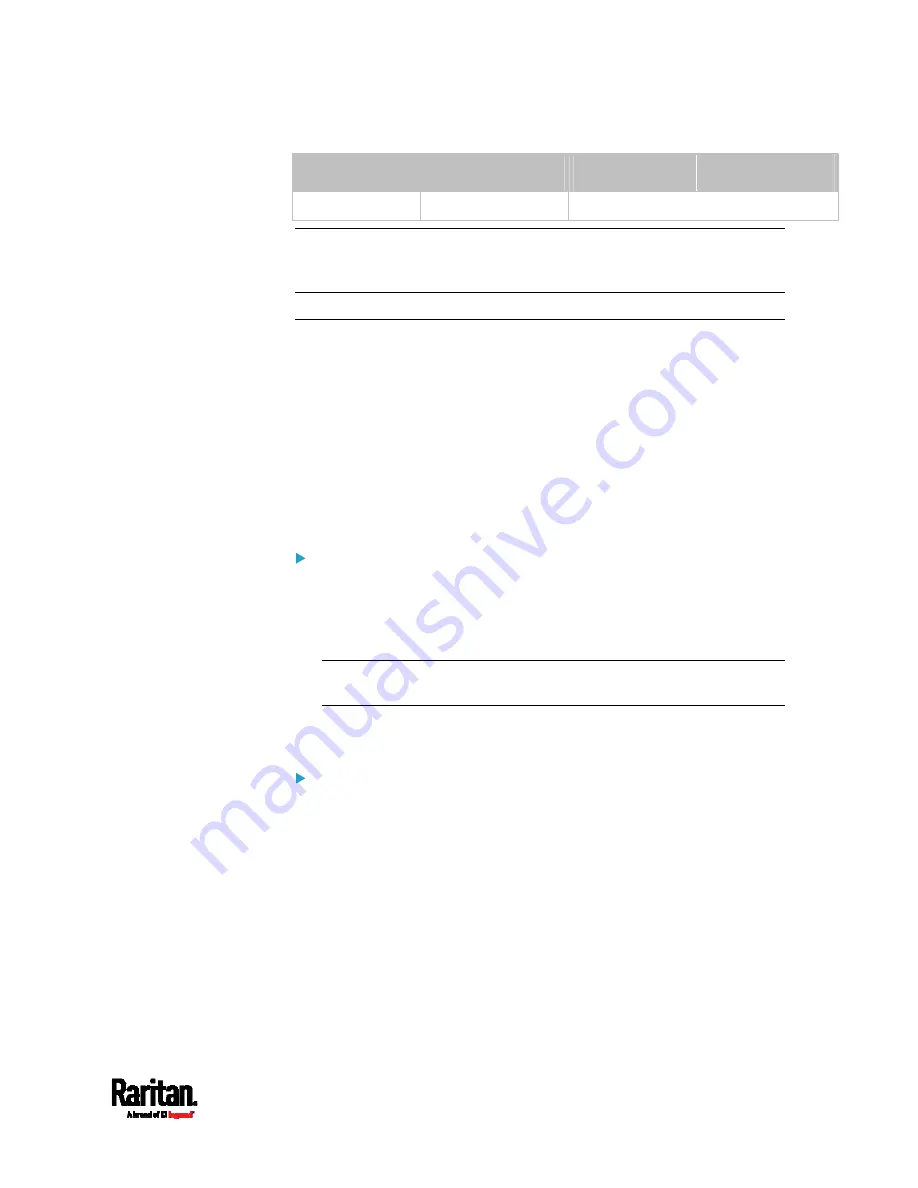
Chapter 3: Initial Installation and Configuration
31
DB9 pin signal
DB9 pin No.
RJ-45 pin No.
RJ-45 pin signal
RI
9 (Not connected)
Note: The blue Cisco RJ-45 to DB9 adapter cable CANNOT be used for
connecting any modem. See
RJ45-to-DB9 Cable Requirements for
Modem Connections (for iX7
™
Only)
(on page 670).
Installing the USB-to-Serial Driver (Optional)
The PX3 can emulate a USB-to-serial converter over a USB connection.
A USB-to-serial driver named "Dominion PX2 Serial Console" is required
for Microsoft
®
Windows
®
operating systems.
Download the Windows driver for USB serial console from the Raritan
website's
Support page
(
downloaded driver's name is
dominion-serial-setup-<n>.exe, where <n>
represents the file's version number.
There are two ways to install this driver: automatic and manual
installation. Automatic driver installation is highly recommended.
Automatic driver installation in Windows
®
:
1.
Make sure the PX3 is NOT connected to the computer via a USB
cable.
2.
Run dominion-serial-setup-<n>.exe on the computer and follow
online instructions to install the driver.
Note: If any Windows security warning appears, accept it to continue
the installation.
3.
Connect the PX3 to the computer via a USB cable. The driver is
automatically installed.
Manual driver installation in Windows
®
:
1.
Make sure the PX3 has been connected to the computer via a USB
cable.
2.
The computer detects the new device and the "Found New Hardware
Wizard" dialog appears.
If this dialog does not appear, choose Control Panel > System >
Hardware > Device Manager, right-click the
Dominion PX2 Serial
Console, and choose Update Driver.
3.
Select the option of driver installation from a specific location, and
then specify the location where both
dominion-serial.inf and
dominion-serial.cat are stored.
Содержание PX3-1000 series
Страница 5: ......
Страница 92: ...Chapter 4 Connecting External Equipment Optional 70...
Страница 668: ...Appendix J RADIUS Configuration Illustration 646 Note If your PX3 uses PAP then select PAP...
Страница 669: ...Appendix J RADIUS Configuration Illustration 647 10 Select Standard to the left of the dialog and then click Add...
Страница 670: ...Appendix J RADIUS Configuration Illustration 648 11 Select Filter Id from the list of attributes and click Add...
Страница 673: ...Appendix J RADIUS Configuration Illustration 651 14 The new attribute is added Click OK...
Страница 674: ...Appendix J RADIUS Configuration Illustration 652 15 Click Next to continue...
Страница 722: ...Appendix L Integration 700 3 Click OK...






























