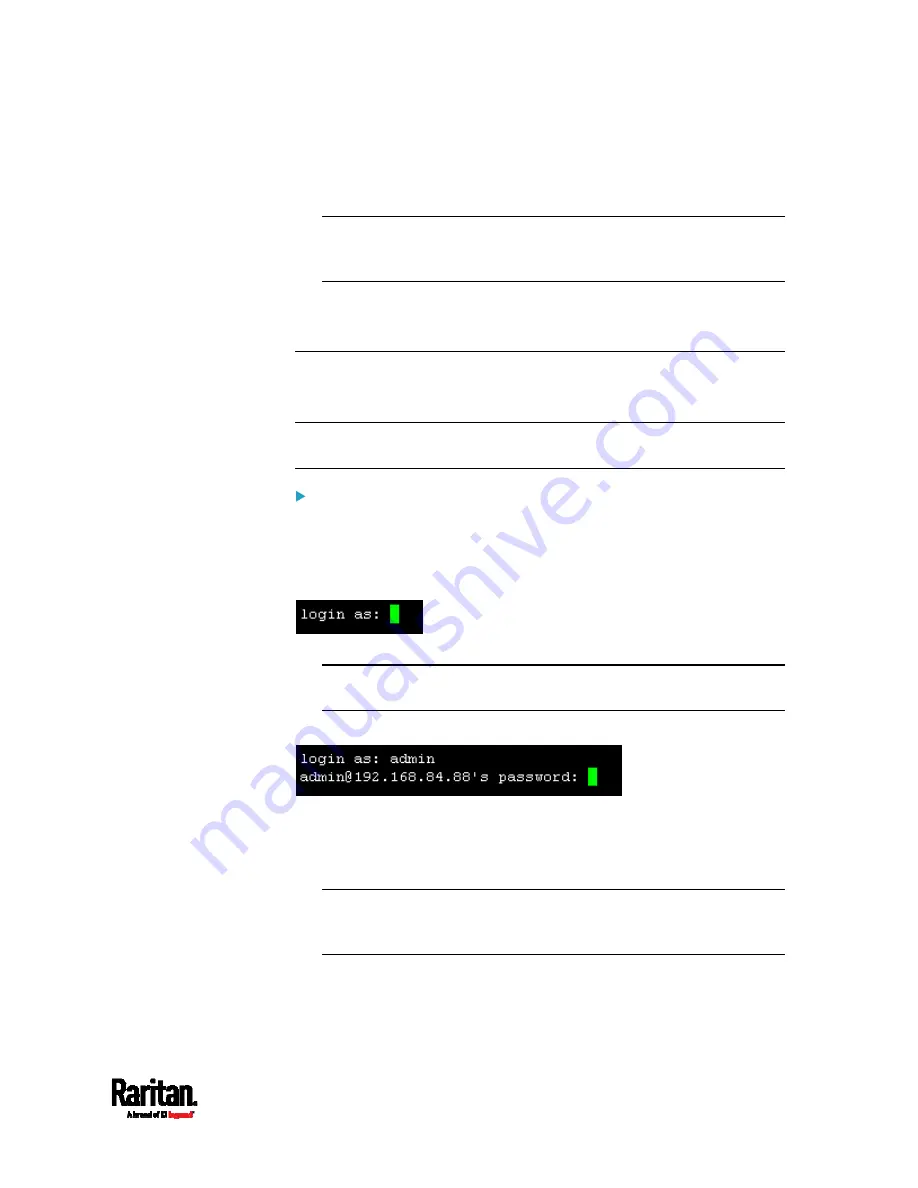
Chapter 8: Using the Command Line Interface
367
After properly entering the password, the # or > system prompt
appears. See
Different CLI Modes and Prompts
(on page 368) in the
User Guide for more information.
Tip: The "Last Login" information, including the date and time, is
also displayed if the same user profile was used to log in to this
product's web interface or CLI.
6.
You are now logged in to the command line interface and can begin
administering the PX3.
With SSH or Telnet
You can remotely log in to the command line interface (CLI) using an SSH
or Telnet client, such as PuTTY.
Note: PuTTY is a free program you can download from the Internet. See
PuTTY's documentation for details on configuration.
To log in using SSH or Telnet:
1.
Ensure SSH or Telnet has been enabled. See
Configuring Network
Services
(on page 239) in the User Guide.
2.
Launch an SSH or Telnet client and open a console window. A login
prompt appears.
3.
Type a name and press Enter. The name is case sensitive.
Note: If using the SSH client, the name must NOT exceed 25
characters. Otherwise, the login fails.
Then you are prompted to enter a password.
4.
Type a password and press Enter. The password is case sensitive.
5.
After properly entering the password, the # or > system prompt
appears. See
Different CLI Modes and Prompts
(on page 368) in the
User Guide for more information.
Tip: The "Last Login" information, including the date and time, is
also displayed if the same user profile was used to log in to this
product's web interface or CLI.
6.
You are now logged in to the command line interface and can begin
administering the PX3.
Содержание PX3-1000 series
Страница 5: ......
Страница 92: ...Chapter 4 Connecting External Equipment Optional 70...
Страница 668: ...Appendix J RADIUS Configuration Illustration 646 Note If your PX3 uses PAP then select PAP...
Страница 669: ...Appendix J RADIUS Configuration Illustration 647 10 Select Standard to the left of the dialog and then click Add...
Страница 670: ...Appendix J RADIUS Configuration Illustration 648 11 Select Filter Id from the list of attributes and click Add...
Страница 673: ...Appendix J RADIUS Configuration Illustration 651 14 The new attribute is added Click OK...
Страница 674: ...Appendix J RADIUS Configuration Illustration 652 15 Click Next to continue...
Страница 722: ...Appendix L Integration 700 3 Click OK...






























