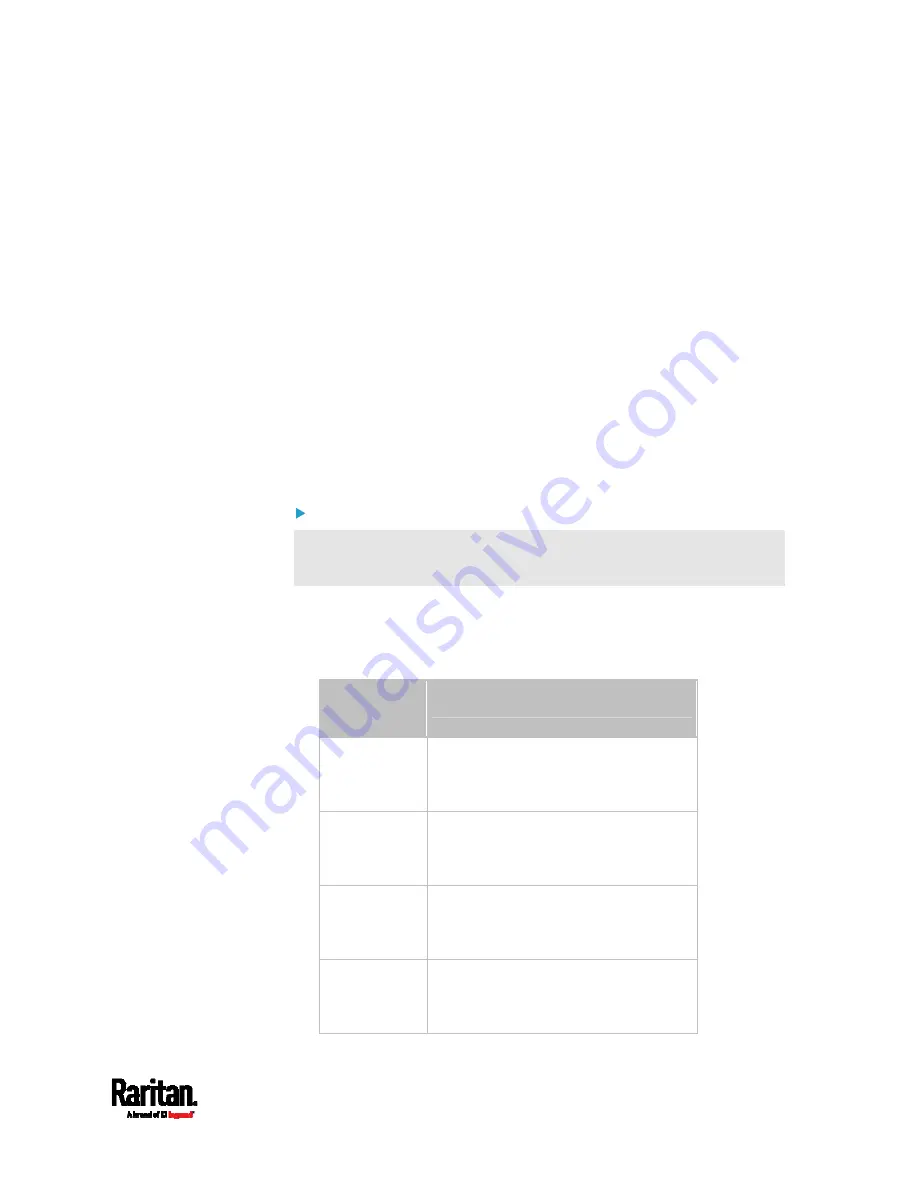
Chapter 3: Initial Installation and Configuration
33
4.
The PX3 prompts you to log in. Both user name and password are
case sensitive.
a.
Username:
admin
b.
Password:
raritan
(or a new password if you have changed it).
5.
If prompted to change the default password, change or ignore it.
To change it, follow onscreen instructions to type your new
password.
To ignore it, simply press Enter.
6.
The # prompt appears.
7.
Type
config
and press Enter.
8.
To configure network settings, type appropriate commands and
press Enter. Refer to the following commands list. CLI commands
are case sensitive.
9.
After finishing the network settings, type
apply
to save changes. To
abort, type
cancel
.
Commands for wired networking:
The <ipvX> variable in the following commands is either
ipv4 or ipv6,
depending on the type of IP protocol you are configuring.
For PX2 and PX3, replace the variable <ETH> with the word
"ethernet". For PX3-iX7, replace the variable <ETH> with either
'ETH1' or 'ETH2', depending on which Ethernet port you are configuring.
General IP settings:
To set or
enable
Use this command
IPv4 or IPv6
protocol
network <ipvX> interface <ETH>
enabled <option>
<option> =
true, or false
IPv4
configuration
method
network ipv4 interface <ETH>
configMethod <mode>
<mode> =
dhcp (default) or static
IPv6
configuration
method
network ipv6 interface <ETH>
configMethod <mode>
<mode> =
automatic (default) or static
Preferred host
name
(optional)
network <ipvX> interface <ETH>
preferredHostName <name>
<name> = preferred host name
Содержание PX3-1000 series
Страница 5: ......
Страница 92: ...Chapter 4 Connecting External Equipment Optional 70...
Страница 668: ...Appendix J RADIUS Configuration Illustration 646 Note If your PX3 uses PAP then select PAP...
Страница 669: ...Appendix J RADIUS Configuration Illustration 647 10 Select Standard to the left of the dialog and then click Add...
Страница 670: ...Appendix J RADIUS Configuration Illustration 648 11 Select Filter Id from the list of attributes and click Add...
Страница 673: ...Appendix J RADIUS Configuration Illustration 651 14 The new attribute is added Click OK...
Страница 674: ...Appendix J RADIUS Configuration Illustration 652 15 Click Next to continue...
Страница 722: ...Appendix L Integration 700 3 Click OK...






























