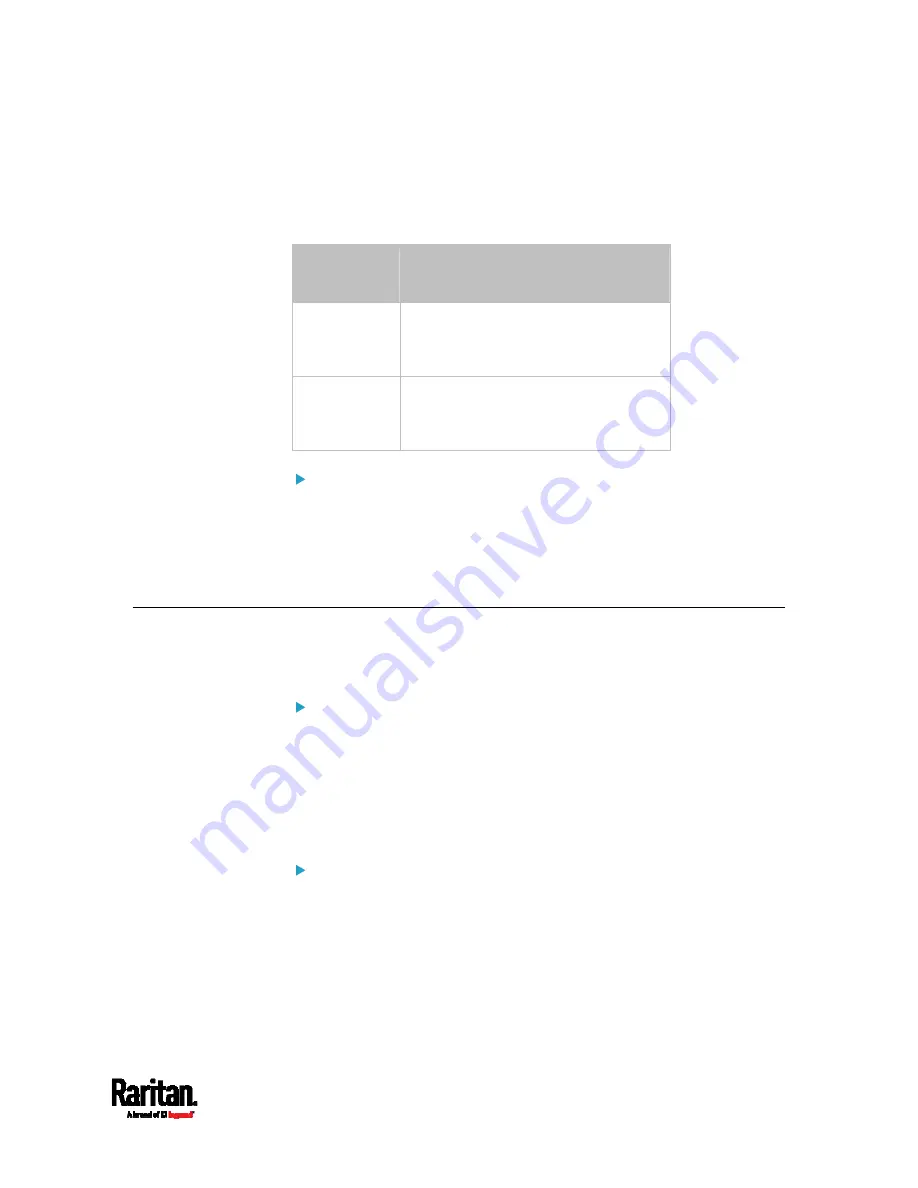
Chapter 3: Initial Installation and Configuration
37
Wireless IPv4 / IPv6 settings:
Commands for wireless IP settings are identical to those for wired
networking. Just replace the variable <ETH> with the word 'wireless'.
The following illustrates a few examples.
To set or
enable
Use this command
IPv4
configuration
method
network
ipv4
interface
WIRELESS
configMethod <mode>
<mode> =
dhcp (default) or static
IPv6
configuration
method
network
ipv6
interface
WIRELESS
configMethod <mode>
<mode> =
automatic (default) or static
To verify network settings:
After exiting the above configuration mode and the # prompt re-appears,
type this command to verify all network settings.
show network
The IP address configured may take seconds to take effect.
Bulk Configuration Methods
If you have to set up multiple PX3 devices, you can use one of the
following configuration methods to save your time.
Use a bulk configuration file:
Requirement: All PX3 devices to configure are of the same model
and firmware.
Procedure: First finish configuring one PX3. Then save the bulk
configuration file from it and copy this file to all of the other PX3
devices.
See
Bulk Configuration
(on page 344).
Use a TFTP server:
Requirement: DHCP is enabled in your network and a TFTP server is
available.
Procedure: Prepare special configuration files, which must include
fwupdate.cfg, and copy them to the root directory of the TFTP server.
Re-boot all PX3 after connecting them to the network.
See
Bulk Configuration or Firmware Upgrade via DHCP/TFTP
(on
Содержание PX3-1000 series
Страница 5: ......
Страница 92: ...Chapter 4 Connecting External Equipment Optional 70...
Страница 668: ...Appendix J RADIUS Configuration Illustration 646 Note If your PX3 uses PAP then select PAP...
Страница 669: ...Appendix J RADIUS Configuration Illustration 647 10 Select Standard to the left of the dialog and then click Add...
Страница 670: ...Appendix J RADIUS Configuration Illustration 648 11 Select Filter Id from the list of attributes and click Add...
Страница 673: ...Appendix J RADIUS Configuration Illustration 651 14 The new attribute is added Click OK...
Страница 674: ...Appendix J RADIUS Configuration Illustration 652 15 Click Next to continue...
Страница 722: ...Appendix L Integration 700 3 Click OK...













































