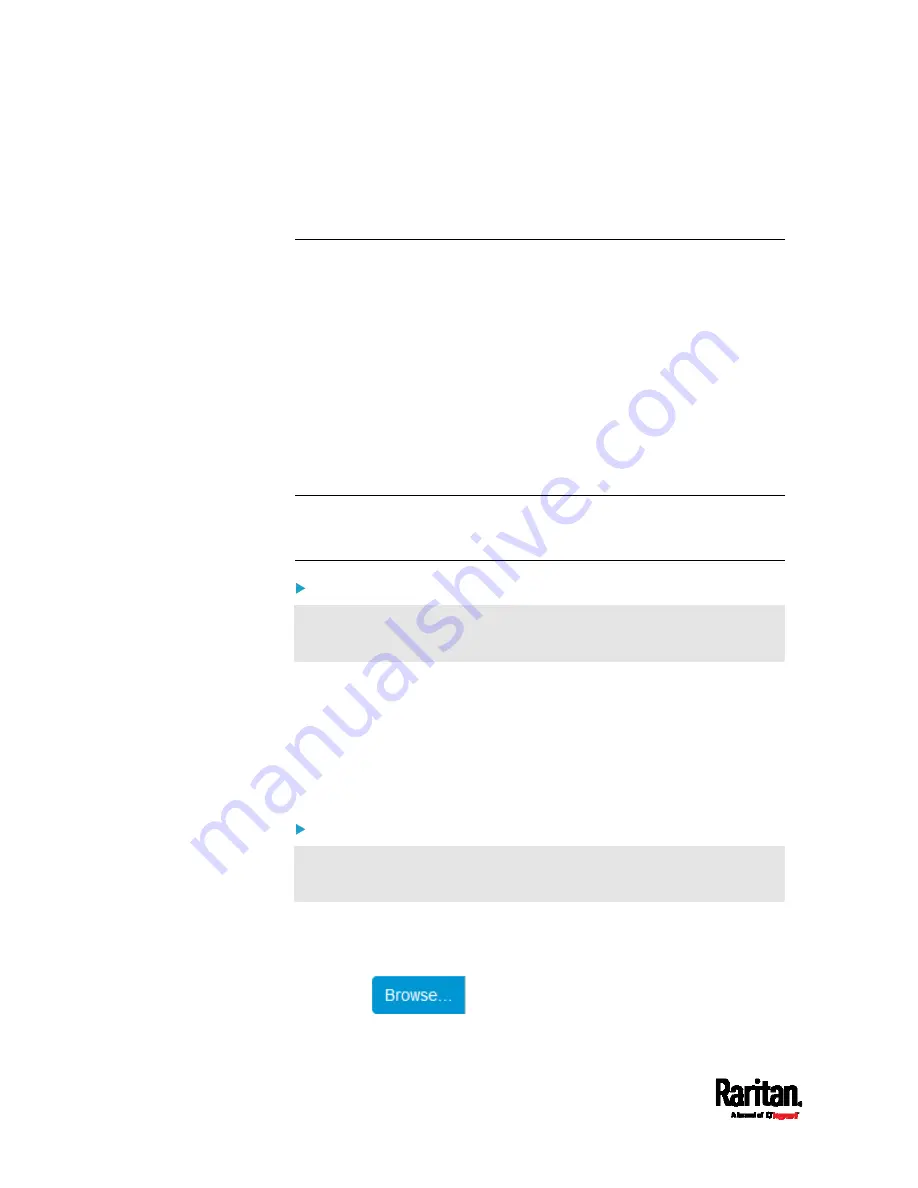
Chapter 6: Using the Web Interface
344
Update result
2.
If wanted, you can resort the list by clicking the desired column
header. See
Sorting a List
(on page 134).
Bulk Configuration
The Bulk Configuration feature lets you save generic settings of a
configured PX3 device to your computer. You can use this configuration
file to copy common settings to other PX3 devices of the same model and
firmware version. See
Bulk Configuration Restrictions
(on page 345).
Note that NO device-specific data is saved to the bulk configuration file,
such as environmental sensors or certain network settings. For a list of
device-specific settings that are
not saved, see
Device-Specific Settings
NOT Included
(on page 346).
Because the date and time settings are saved in the configuration file,
users should exercise caution when distributing the configuration file to
the PX3 devices in a different time zone than the source device.
Tip: To back up or restore "all" settings of a particular PX3 device, use
the Backup/Restore feature instead. See
Backup and Restore of Device
Settings
(on page 347).
To save a bulk configuration file:
You must have the Administrator Privileges or "Unrestricted View
Privileges" to download the configuration.
1.
Log in to the PX3 whose settings you want to copy.
2.
Choose Maintenance > Bulk Configuration.
3.
Click Download Bulk Configuration.
4.
When prompted to open or save the configuration file, click Save.
The file is saved in the XML format, and its content is encrypted
using the AES-128 encryption algorithm.
To perform bulk configuration:
You must have the Administrator Privileges to upload the
configuration.
1.
Log in to another PX3 of the same model running the same
firmware.
2.
Choose Maintenance > Bulk Configuration.
3.
Click
to to select the configuration file.
Содержание PX3-1000 series
Страница 5: ......
Страница 92: ...Chapter 4 Connecting External Equipment Optional 70...
Страница 668: ...Appendix J RADIUS Configuration Illustration 646 Note If your PX3 uses PAP then select PAP...
Страница 669: ...Appendix J RADIUS Configuration Illustration 647 10 Select Standard to the left of the dialog and then click Add...
Страница 670: ...Appendix J RADIUS Configuration Illustration 648 11 Select Filter Id from the list of attributes and click Add...
Страница 673: ...Appendix J RADIUS Configuration Illustration 651 14 The new attribute is added Click OK...
Страница 674: ...Appendix J RADIUS Configuration Illustration 652 15 Click Next to continue...
Страница 722: ...Appendix L Integration 700 3 Click OK...






























