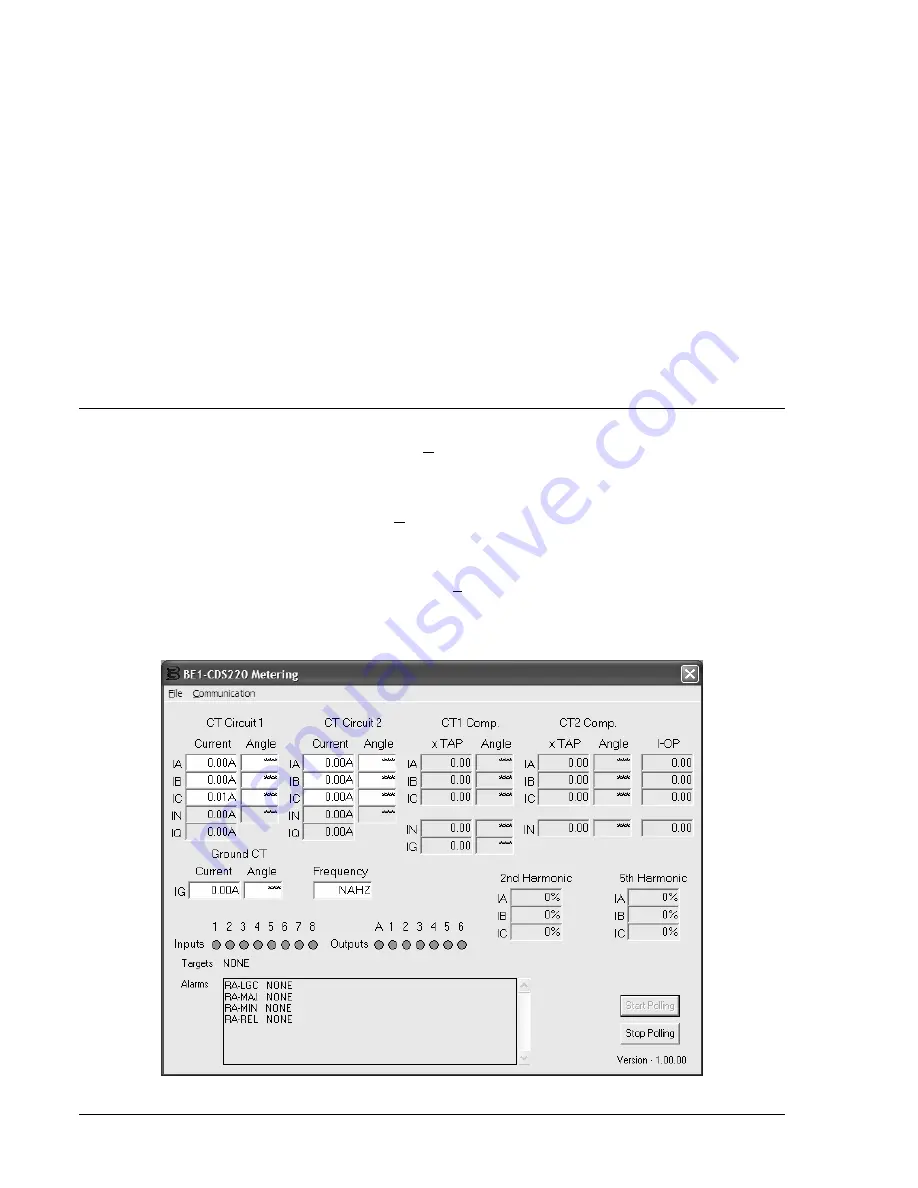
14-28 BESTCOMS
Software BE1-CDS220
View Fault Details
To view the fault record details, select an event by clicking on the event number or anywhere on the event
line. The event grays-out while the information is being retrieved from the relay. View the fault details in
the associated window.
View Fault Sequence of Events
To view the fault record sequence of events, click on the radio button by the View Fault Sequence of
Events. View the fault sequence of events in the associated window.
Download Oscillography File
To download an oscillography file, select the type of file to download: Binary or ASCII. Click on the
Download button in the View/Download Relay Fault Files dialog box. Use normal Windows
techniques to
select the computer folder that is to receive the download file. You may create a new folder at this time by
clicking on the New Folder button. Okay the file save and the Fault Record Filenames dialog box opens.
Use the default Base Filename or enter a new file name. As you change the file name, the names for the
Header File, Fault Sequence, and Fault Summary also change automatically. OK the file names and then
exit the dialog box. You have now downloaded the oscillography file. You may view this oscillography file
using Basler Electric's BESTwave software.
METERING
To observe the system metering, pull down the Reports menu from the pull-down menu and select
Metering. When the Metering dialog box (Figure 14-39) opens, click on the Start Polling button. If
BESTCOMS is not configured to the relay communication settings, you will receive a Communications
Error. The Metering dialog box has two pull-down menus: File and Communication. To configure
communication with the relay, pull down the Communication menu and select Configure. Choose the
Com Port and Baud Rate, as required. If you have communication with the relay, click on the Start Polling
Button. Metering values are displayed. If you select Configure with polling in progress, you will get the
Polling Active dialog box. You must stop polling before you can change configuration. To stop polling,
click on the Stop Polling button. To exit, pull down the File menu and select Exit. You may also use the
Windows
techniques and click on the close icon (X) in the upper right-hand corner of the Metering dialog
box.
Figure 14-38. Metering from Reports Pull-Down Menu
Summary of Contents for BE1-CDS220
Page 2: ......
Page 10: ...viii Introduction BE1 CDS220 This page intentionally left blank...
Page 36: ...ii Quick Start BE1 CDS220 This page intentionally left blank...
Page 48: ...ii Input And Output Functions BE1 CDS220 This page intentionally left blank...
Page 66: ...iv Protection and Control BE1 CDS220 This page intentionally left blank...
Page 112: ...ii Metering BE1 CDS220 This page intentionally left blank...
Page 116: ...5 4 Metering BE1 CDS220 This page intentionally left blank...
Page 166: ...ii BESTlogic Programmable Logic BE1 CDS220 This page intentionally left blank...
Page 176: ...7 10 BESTlogic Programmable Logic BE1 CDS220 This page intentionally left blank...
Page 234: ...8 56 Application BE1 CDS220 This page intentionally left blank...
Page 236: ...ii Security BE1 CDS220 This page intentionally left blank...
Page 240: ...9 4 Security BE1 CDS220 This page intentionally left blank...
Page 242: ...ii Human Machine Interface BE1 CDS220 This page intentionally left blank...
Page 256: ...10 14 Human Machine Interface BE1 CDS220 This page intentionally left blank...
Page 258: ...ii ASCII Command Interface BE1 CDS220 This page intentionally left blank...
Page 422: ...14 32 BESTCOMS Software BE1 CDS220 This page intentionally left blank...
Page 424: ...ii Time Current Characteristics BE1 CDS220 This page intentionally left blank...
Page 452: ...ii Terminal Communication BE1 CDS220 This page intentionally left blank...
Page 456: ...C 4 Terminal Communication BE1 CDS220 This page intentionally left blank...
Page 458: ...ii Settings Calculations BE1 CDS220 This page intentionally left blank...
Page 475: ......






























