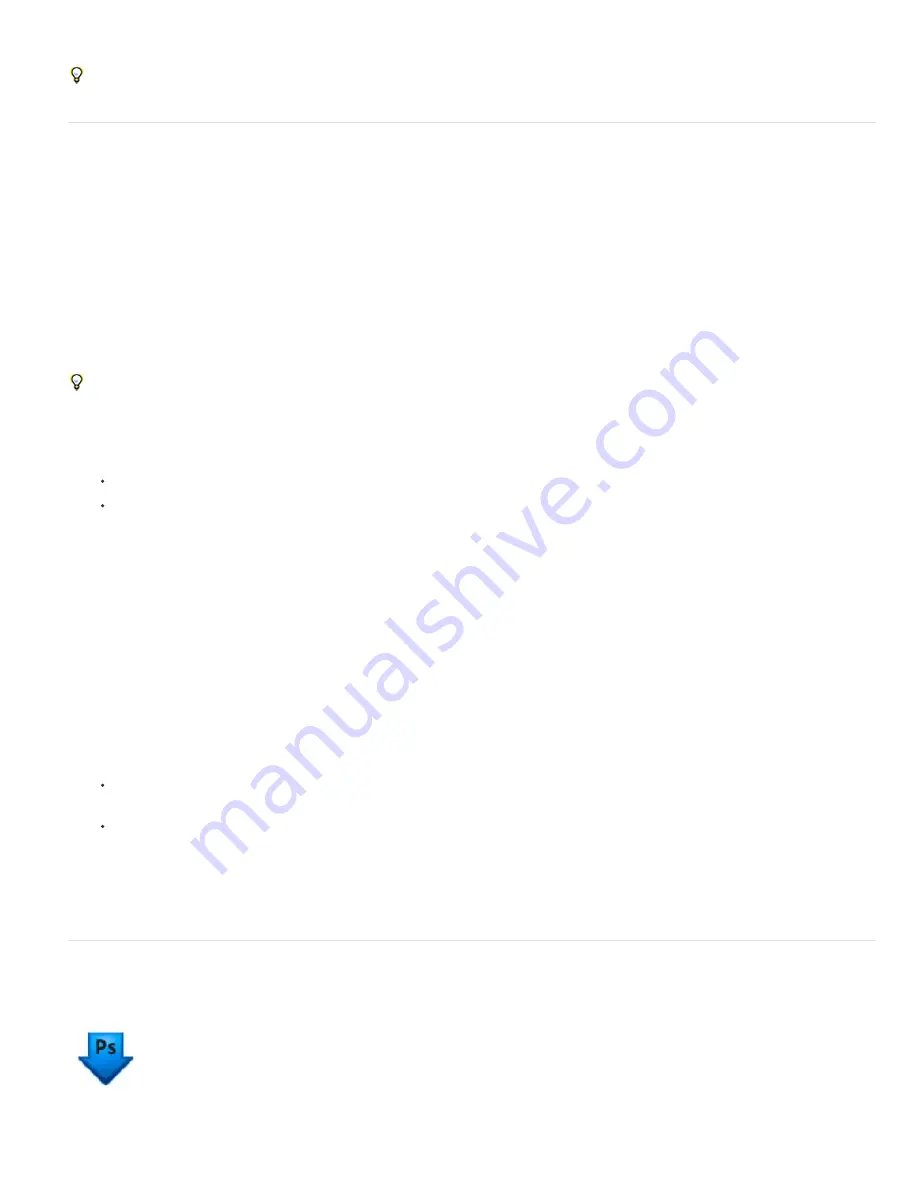
7. Click Run.
Before you process your images, click Save to save the current settings in the dialog box. The next time you need to process files using this
group of settings, click Load, and navigate to your saved Image Processor settings.
Process a batch of files
The Batch command runs an action on a folder of files. If you have a digital camera or a scanner with a document feeder, you can also import and
process multiple images with a single action. Your scanner or digital camera may need an acquire plug-in module that supports actions.
Note: If the third-party plug-in wasn’t written to import multiple documents at a time, it may not work during batch-processing or if used as part of
an action. Contact the plug-in’s manufacturer for further information.
You can also import PDF images from Acrobat Capture or other software.
When batch-processing files, you can leave all the files open, close and save the changes to the original files, or save modified versions of the
files to a new location (leaving the originals unchanged). If you are saving the processed files to a new location, you may want to create a new
folder for the processed files before starting the batch.
To batch-process using multiple actions, create a new action that plays all the other actions, and then batch-process using the new action.
To batch-process multiple folders, create aliases within a folder to the other folders you want to process, and select the Include All Subfolders
option.
For better batch performance, reduce the number of saved history states and deselect the Automatically Create First Snapshot option in the
History panel.
Batch-process files
1. Do one of the following:
Choose File > Automate > Batch (Photoshop)
Choose Tools > Photoshop > Batch (Bridge)
2. Specify the action you want to use to process files from the Set and Action pop-up menus. The menus display actions available in the
Actions panel. You may need to choose a different set or load a set in the panel if you don’t see your action.
3. Choose the files to process from the Source pop-up menu:
Folder
Processes files in a folder you specify. Click Choose to locate and select the folder.
Import
Processes images from a digital camera, scanner, or a PDF document.
Opened Files
Processes all open files.
Bridge
Processes selected files in Adobe Bridge. If no files are selected, the files in the current Bridge folder are processed.
4. Set processing, saving, and file naming options. For descriptions of the Batch dialog box settings see Batch and droplet processing options.
Batch-process files in nested folders into different formats
1. Process your folders as you would normally, until the Destination step.
2. Choose Save And Close for the destination. You can specify options for Override Action “Save As” Commands to do the following:
If the “Save As” step in the action contains a file name, this name is overridden by the name of the document being saved; all “Save As”
steps are treated as if they were recorded without a file name.
The folder you specified in the “Save As” action step is overridden by the document’s original folder.
Note: You must have a “Save As” step in the action; the Batch command does not automatically save files.
You can use this procedure, for example, to sharpen, resize, and save images as JPEGs in their original folders. You create an action that
has a sharpen step, a resize step, and then a “Save As JPEG” step. When you batch-process this action, you select Include All Subfolders,
make the destination Save And Close, and select Override Action“Save As” Commands.
Create a droplet from an action
A droplet applies an action to one or more images, or a folder of images, that you drag onto the Droplet icon. You can save a droplet on the
desktop or to another location on disk.
Droplet icon
Summary of Contents for Photoshop CS6
Page 1: ...ADOBE PHOTOSHOP Help and tutorials...
Page 65: ...Legal Notices Online Privacy Policy...
Page 100: ...Image and color basics...
Page 108: ...Legal Notices Online Privacy Policy...
Page 176: ...Legal Notices Online Privacy Policy...
Page 182: ...Legal Notices Online Privacy Policy...
Page 193: ...applied to the original Smart Object More Help topics Legal Notices Online Privacy Policy...
Page 236: ...Legal Notices Online Privacy Policy...
Page 286: ...More Help topics Adjusting image color and tone in CS6 Legal Notices Online Privacy Policy...
Page 376: ...Legal Notices Online Privacy Policy...
Page 457: ...Text...
Page 461: ...Legal Notices Online Privacy Policy...
Page 548: ...Legal Notices Online Privacy Policy...
Page 570: ...Saving and exporting...
Page 598: ...Printing...
Page 627: ...Legal Notices Online Privacy Policy...
Page 646: ...Web graphics...
Page 662: ...Legal Notices Online Privacy Policy...
Page 722: ...Legal Notices Online Privacy Policy...
Page 730: ...Color Management...
Page 739: ......
Page 748: ......






























