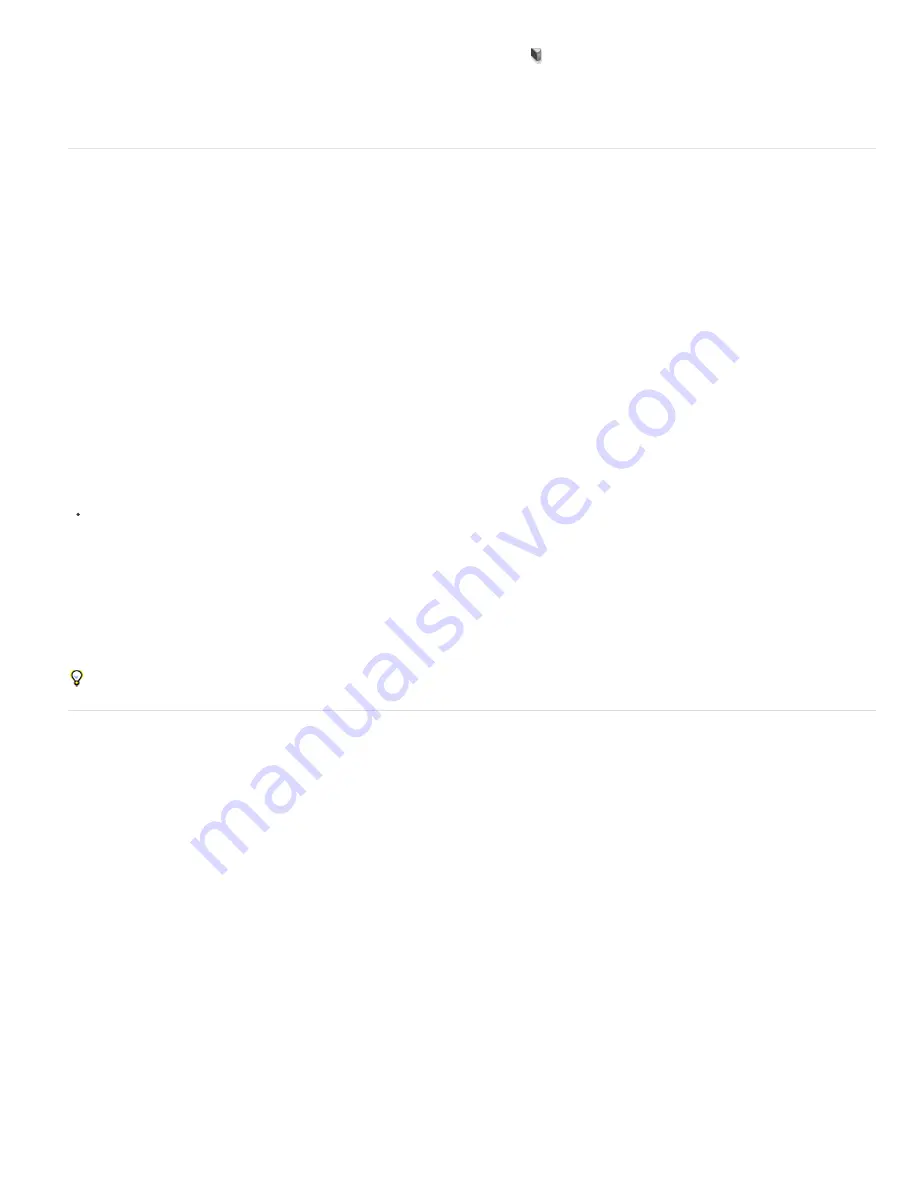
Note:
Catch Shadows
Note:
Cast Shadows
Invisible
Shadow Opacity
3. At the top of the dialog box, click the currently unselected Cross Section button .
By default all render settings are turned off for the alternate cross section, making it appear invisible.
4. Choose render options for the alternate cross section, and click OK.
3D Mesh settings (Photoshop Extended)
Each mesh in the 3D model appears on a separate line in the top section of the 3D panel. Select a mesh to access mesh settings and information
in the lower section of the 3D panel.
Information includes the number of materials and textures applied to the mesh, as well as the number of vertices and faces it contains. You can
also set the following mesh display options:
To see shadows, set the lights and select Ray Traced for render quality. See
3D Scene settings (Photoshop Extended)
.
Controls whether the selected mesh displays shadows on its surface from other meshes.
To catch shadows from the ground plane on meshes, select 3D > Ground Plane Shadow Catcher. To align these shadows with objects,
select 3D > Snap Object To Ground Plane
Controls whether the selected mesh casts shadows on other mesh surfaces.
Hides the mesh, but displays any shadows on its surface.
Controls the softness of shadows cast by the selected mesh. The setting is helpful when blending 3D objects with layers below.
Show or hide a mesh
Click the eye icon next to a mesh name in the top section of the 3D panel.
Manipulate individual meshes
Use the mesh position tools to move, rotate, or scale a selected mesh without moving the model as a whole. The position tools operate in the
same way as the main 3D position tools in the Tools panel. For information on each tool, see Move, rotate, or scale a 3D model.
1. Select a mesh in the top section of the 3D panel. The selected mesh is highlighted with a red box in the lower section of the panel.
2. Select and use a mesh position tool in the lower section of the panel to move the mesh.
To manipulate the entire model while an individual mesh is selected, use the 3D tools in the Tools panel.
3D Materials settings (Photoshop Extended)
The top part of the 3D panel lists the materials used in the 3D file. One or multiple materials may be used to create the overall appearance of the
model. If a model contains several meshes, there may be a specific material associated with each mesh. Or a model can be built from one mesh
but use different materials in different areas.
Summary of Contents for Photoshop CS6
Page 1: ...ADOBE PHOTOSHOP Help and tutorials...
Page 65: ...Legal Notices Online Privacy Policy...
Page 100: ...Image and color basics...
Page 108: ...Legal Notices Online Privacy Policy...
Page 176: ...Legal Notices Online Privacy Policy...
Page 182: ...Legal Notices Online Privacy Policy...
Page 193: ...applied to the original Smart Object More Help topics Legal Notices Online Privacy Policy...
Page 236: ...Legal Notices Online Privacy Policy...
Page 286: ...More Help topics Adjusting image color and tone in CS6 Legal Notices Online Privacy Policy...
Page 376: ...Legal Notices Online Privacy Policy...
Page 457: ...Text...
Page 461: ...Legal Notices Online Privacy Policy...
Page 548: ...Legal Notices Online Privacy Policy...
Page 570: ...Saving and exporting...
Page 598: ...Printing...
Page 627: ...Legal Notices Online Privacy Policy...
Page 646: ...Web graphics...
Page 662: ...Legal Notices Online Privacy Policy...
Page 722: ...Legal Notices Online Privacy Policy...
Page 730: ...Color Management...
Page 739: ......
Page 748: ......






























