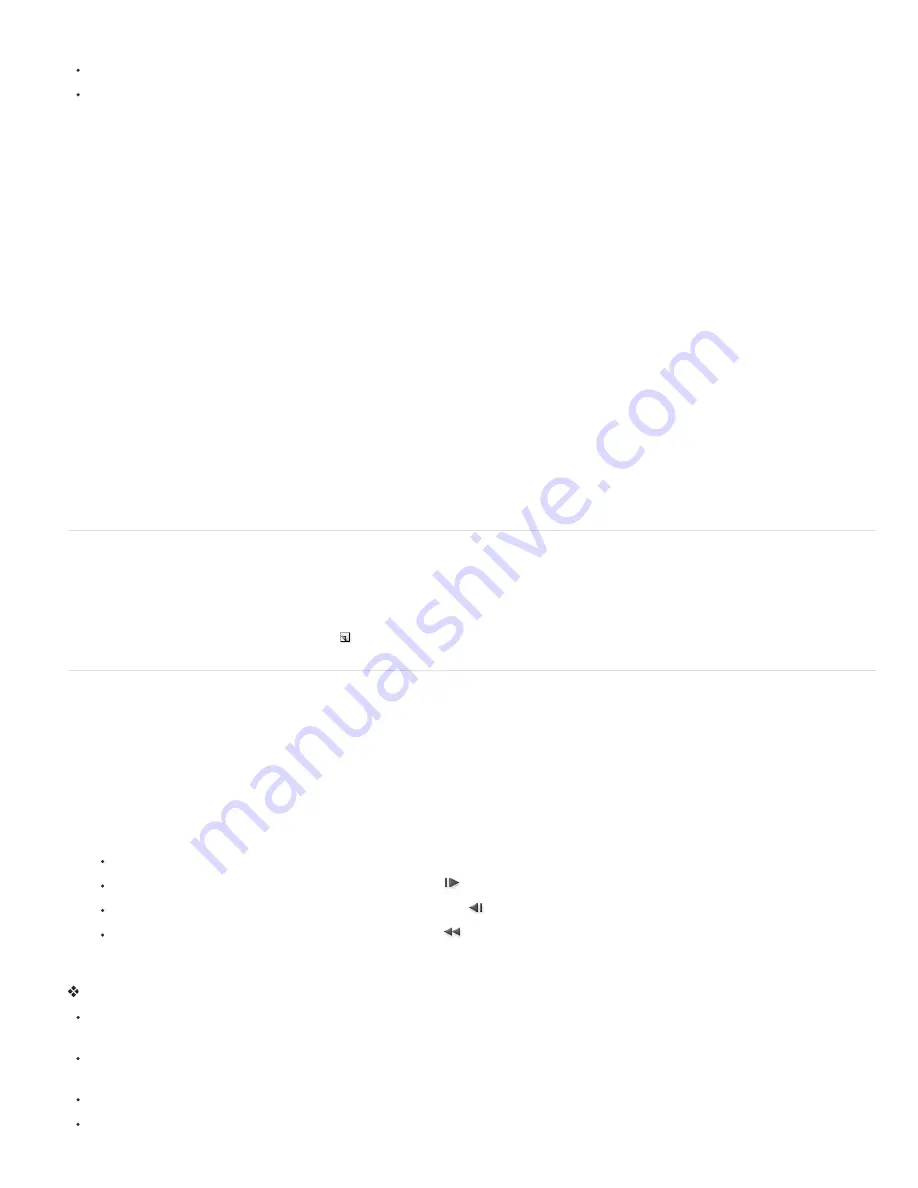
Change layer opacity to make content fade in or out.
Change the blending mode of layers.
Add a style to layers.
Photoshop provides tools for keeping characteristics of a layer the same across frames. See Unifying layer properties in animation frames.
7. Add more frames and edit layers as needed.
The number of frames you can create is limited only by the amount of system memory available to Photoshop.
You can generate new frames with intermediate changes between two existing frames in the panel using the Tween command. This is a quick way
to make an object move across the screen or to fade in or out. See Create frames using tweening.
8. Set frame delay and looping options.
You can assign a delay time to each frame and specify looping so that the animation runs once, a certain number of times, or continuously. See
Specify a delay time in frame animations and Specify looping in frame animations.
9. Preview the animation.
Use the controls in the Animation panel to play the animation as you create it. Then use the Save For Web & Devices command to preview the
animation in your web browser. See
Preview optimized images in a web browser
.
10. Optimize the animation for efficient download.
See Optimize animation frames.
11. Save the animation.
You can save the animation as an animated GIF using the Save For Web& Devices command. You can also save the animation in Photoshop
(PSD) format so you can do more work on the animation later.
In Photoshop, you can save your frame animation as an image sequence, QuickTime movie, or as separate files. See also Export video files or
image sequences.
Add frames to an animation
Adding frames is the first step in creating an animation. If you have an image open, the Animation panel displays the image as the first frame in a
new animation. Each frame you add starts as a duplicate of the preceding frame. You then make changes to the frame using the Layers panel.
1. (Photoshop Extended) Make sure the Animation panel is in frame animation mode.
2. Click the Duplicates Selected Frames button in the Animation panel.
Select animation frames
Before you can work with a frame, you must select it as the current frame. The contents of the current frame appear in the document window.
In the Animation panel, the current frame is indicated by a narrow border (inside the shaded selection highlight) around the frame thumbnail.
Selected frames are indicated by a shaded highlight around the frame thumbnails.
Select one animation frame
1. (Photoshop Extended) Make sure the Animation panel is in frame animation mode.
2. Do one of the following:
Click a frame in the Animation panel.
In the Animation panel, click the Selects Next Frame button
to select the next frame in the series as the current frame.
In the Animation panel, click the Selects Previous Frame button
to select the previous frame in the series as the current frame.
In the Animation panel, click the Selects First Frame button
to select the first frame in the series as the current frame.
Select multiple animation frames
In the Animation panel (in frame animation mode), do one of the following:
To select contiguous multiple frames, Shift-click a second frame. The second frame and all frames between the first and second are added
to the selection.
To select discontiguous multiple frames, Ctrl
-
click (Windows) or Command-click (Mac OS) additional frames to add those frames to the
selection.
To select all frames, choose Select All Frames from the Animation panel menu.
To deselect a frame in a multiframe selection, Ctrl-click (Windows) or Command-click (Mac OS) that frame.
Summary of Contents for Photoshop CS6
Page 1: ...ADOBE PHOTOSHOP Help and tutorials...
Page 65: ...Legal Notices Online Privacy Policy...
Page 100: ...Image and color basics...
Page 108: ...Legal Notices Online Privacy Policy...
Page 176: ...Legal Notices Online Privacy Policy...
Page 182: ...Legal Notices Online Privacy Policy...
Page 193: ...applied to the original Smart Object More Help topics Legal Notices Online Privacy Policy...
Page 236: ...Legal Notices Online Privacy Policy...
Page 286: ...More Help topics Adjusting image color and tone in CS6 Legal Notices Online Privacy Policy...
Page 376: ...Legal Notices Online Privacy Policy...
Page 457: ...Text...
Page 461: ...Legal Notices Online Privacy Policy...
Page 548: ...Legal Notices Online Privacy Policy...
Page 570: ...Saving and exporting...
Page 598: ...Printing...
Page 627: ...Legal Notices Online Privacy Policy...
Page 646: ...Web graphics...
Page 662: ...Legal Notices Online Privacy Policy...
Page 722: ...Legal Notices Online Privacy Policy...
Page 730: ...Color Management...
Page 739: ......
Page 748: ......






























