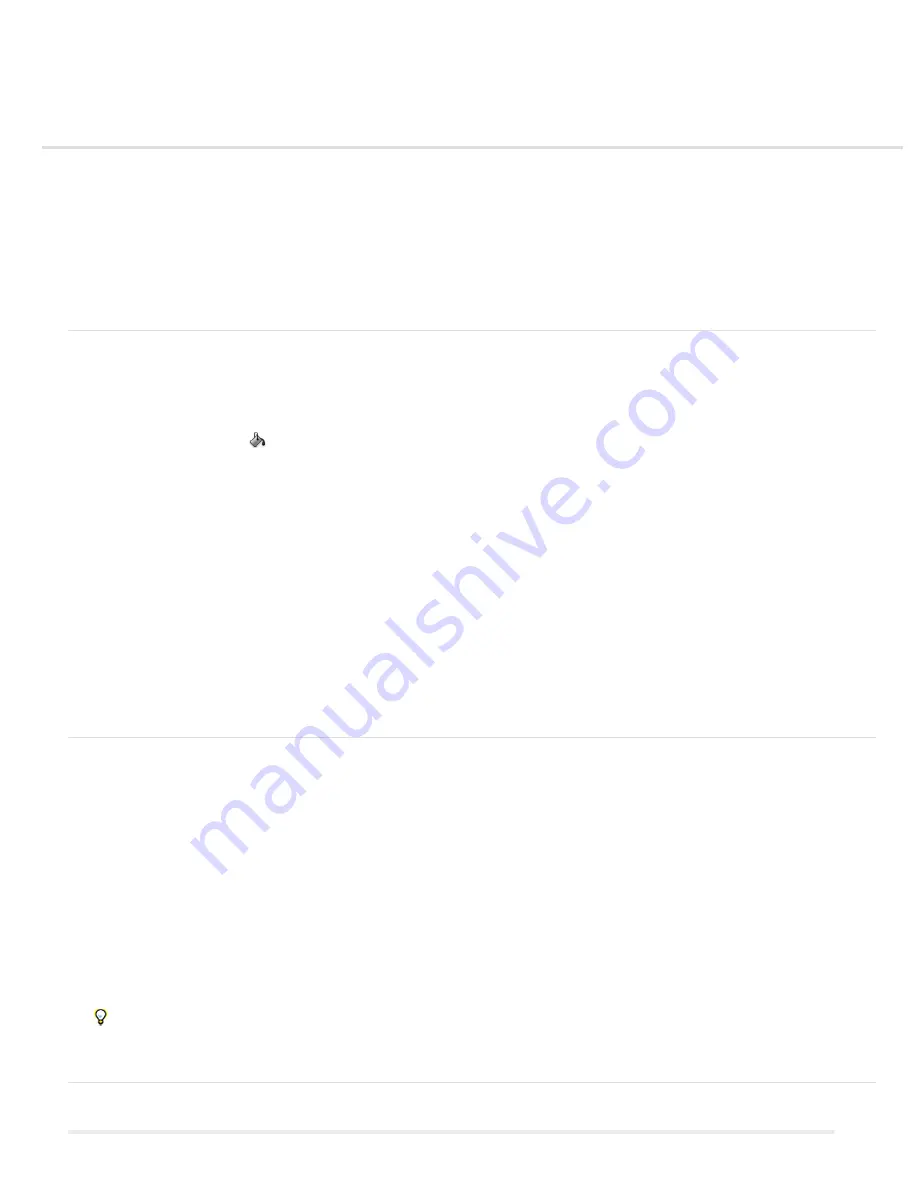
Filling and stroking selections, layers, and paths
Fill with the Paint Bucket tool
Fill a selection or layer with color
Content-aware, pattern, or history fills
Fill the work canvas
Stroke a selection or layer with color
Draw a circle or square
You can fill the inside of a selection, path, or layer with a color or pattern. You can also add color to the outline of a selection or path, called
stroking.
Fill with the Paint Bucket tool
The Paint Bucket tool fills adjacent pixels that are similar in color value to the pixels you click.
Note: The Paint Bucket tool cannot be used with images in Bitmap mode.
1. Choose a foreground color. (See Choose colors in the toolbox.)
2. Select the Paint Bucket tool
.
Note: The Paint Bucket tool is grouped with the Gradient tool in the toolbar. If you can’t find the Paint Bucket tool, click and hold the
Gradient tool to access it.
3. Specify whether to fill the selection with the foreground color or with a pattern.
4. Specify a blending mode and opacity for the paint. (See Blending modes.)
5. Enter the tolerance for the fill.
The tolerance defines how similar in color a pixel must be (to the pixel you click) to be filled. Values can range from 0 to 255. A low tolerance
fills pixels within a range of color values very similar to the pixel you click. A high tolerance fills pixels within a broader range.
6. To smooth the edges of the filled selection, select Anti-aliased.
7. To fill only pixels contiguous to the one you click, select Contiguous; leave Contiguous unselected to fill all similar pixels in the image.
8. To fill pixels based on the merged color data from all visible layers, select All Layers.
9. Click the part of the image you want to fill. All specified pixels within the specified tolerance are filled with the foreground color or pattern.
If you’re working on a layer and don’t want to fill transparent areas, make sure that the layer’s transparency is locked in the Layers panel.
(See Lock layers.)
Fill a selection or layer with color
1. Choose a foreground or background color. (See Choose colors in the toolbox.)
2. Select the area you want to fill. To fill an entire layer, select the layer in the Layers panel.
3. Choose Edit > Fill to fill the selection or layer. Or to fill a path, select the path, and choose Fill Path from the Paths panel menu.
4. In the Fill dialog box, choose one of the following options for Use, or select a custom pattern:
Foreground Color, Background Color, Black, 50% Gray, or White
Fills the selection with the specified color.
Note: If you fill a CMYK image using the Black option, Photoshop fills all the channels with 100% black. This may result in more ink than is
allowable by the printer. For best results when filling a CMYK image, use the Foreground option with the foreground color set to an
appropriate black.
Color
Fills with a color you select from the Color Picker.
5. Specify the blending mode and opacity for the paint. (See Blending modes.)
6. If you’re working in a layer and want to fill only areas containing pixels, choose Preserve Transparency.
7. Click the OK button to apply the fill.
To apply a foreground color fill only to the areas that contain pixels, press Alt+Shift+Backspace (Windows) or Shift+Delete
(Mac OS). This preserves the transparency of the layer. To apply a background color fill only to the areas that contain pixels, press
Ctrl+Shift+Backspace (Windows) or Shift+Delete (Mac OS).
Content-aware, pattern, or history fills
Summary of Contents for Photoshop CS6
Page 1: ...ADOBE PHOTOSHOP Help and tutorials...
Page 65: ...Legal Notices Online Privacy Policy...
Page 100: ...Image and color basics...
Page 108: ...Legal Notices Online Privacy Policy...
Page 176: ...Legal Notices Online Privacy Policy...
Page 182: ...Legal Notices Online Privacy Policy...
Page 193: ...applied to the original Smart Object More Help topics Legal Notices Online Privacy Policy...
Page 236: ...Legal Notices Online Privacy Policy...
Page 286: ...More Help topics Adjusting image color and tone in CS6 Legal Notices Online Privacy Policy...
Page 376: ...Legal Notices Online Privacy Policy...
Page 457: ...Text...
Page 461: ...Legal Notices Online Privacy Policy...
Page 548: ...Legal Notices Online Privacy Policy...
Page 570: ...Saving and exporting...
Page 598: ...Printing...
Page 627: ...Legal Notices Online Privacy Policy...
Page 646: ...Web graphics...
Page 662: ...Legal Notices Online Privacy Policy...
Page 722: ...Legal Notices Online Privacy Policy...
Page 730: ...Color Management...
Page 739: ......
Page 748: ......






























