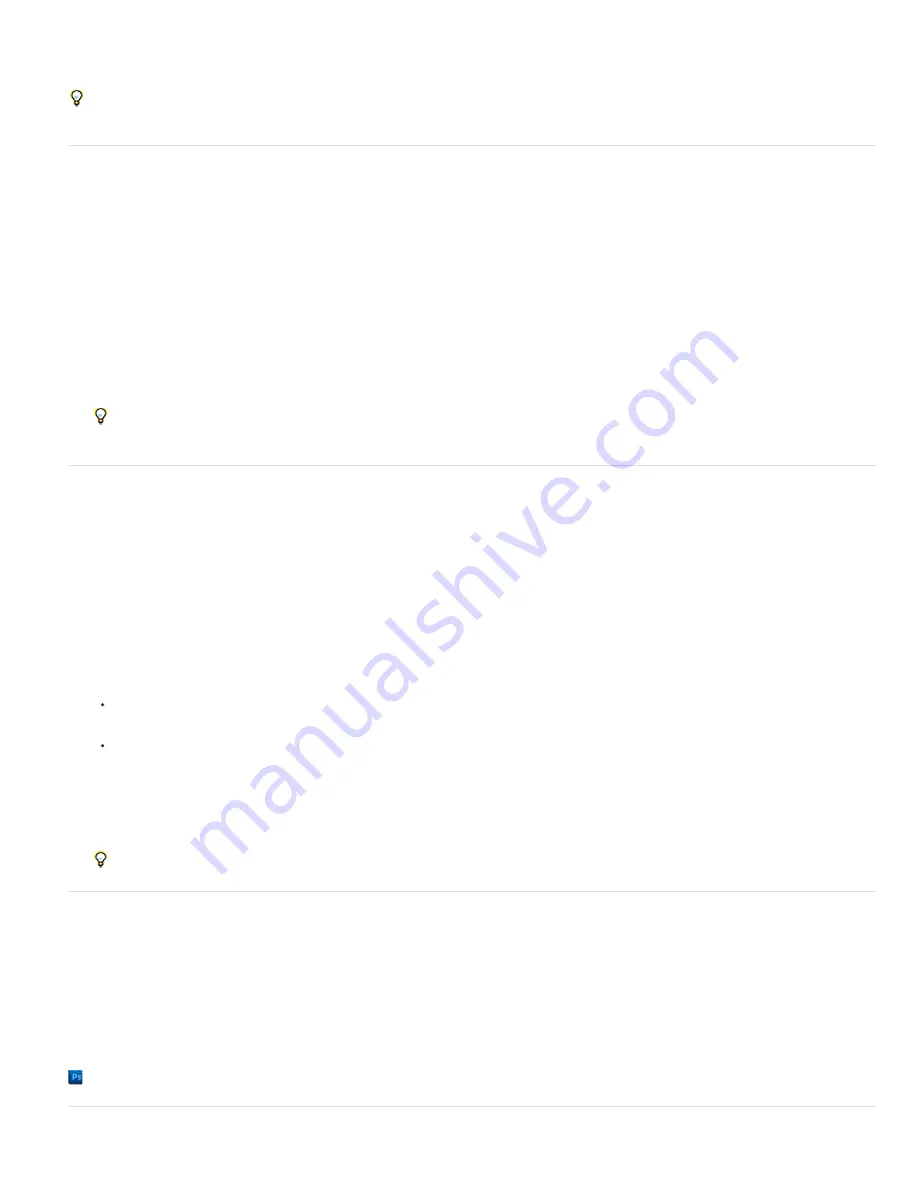
Bicubic Smoother
A good method for enlarging images based on Bicubic interpolation but designed to produce smoother results.
Bicubic Sharper
A good method for reducing the size of an image based on Bicubic interpolation with enhanced sharpening. This method
maintains the detail in a resampled image. If Bicubic Sharper oversharpens some areas of an image, try using Bicubic.
You can specify a default interpolation method to use whenever Photoshop resamples image data. Choose Edit > Preferences > General
(Windows) or Photoshop > Preferences > General (Mac OS), and then choose a method from the Image Interpolation Methods menu.
Change pixel dimensions of an image
Changing an image’s pixel dimensions affects not only its on
-
screen size but also its image quality and its printed characteristics—either its printed
dimensions or its image resolution.
1. Choose Image > Image Size.
2. To maintain the current ratio of pixel width to pixel height, select Constrain Proportions. This option automatically updates the width as you
change the height, and vice versa.
3. Under Pixel Dimensions, enter values for Width and Height. To enter values as percentages of the current dimensions, choose Percent as
the unit of measurement. The new file size for the image appears at the top of the Image Size dialog box, with the old file size in
parentheses.
4. Make sure that Resample Image is selected, and choose an interpolation method.
5. If your image has layers with styles applied to them, select Scale Styles to scale the effects in the resized image. This option is available
only if you selected Constrain Proportions.
6. When you finish setting options, click OK.
For best results when you produce a smaller image, downsample and apply the Unsharp Mask filter. To produce a larger image, rescan
the image at a higher resolution.
Change the print dimensions and resolution
When creating an image for print media, it’s useful to specify image size in terms of the printed dimensions and the image resolution. These two
measurements, referred to as the document size, determine the total pixel count and therefore the file size of the image; document size also
determines the base size at which an image is placed into another application. You can further manipulate the scale of the printed image using the
Print command; however, changes you make using the Print command affect only the printed image, not the document size of the image file.
If you turn on resampling for the image, you can change print dimensions and resolution independently (and change the total number of pixels in
the image). If you turn off resampling, you can change either the dimensions or the resolution—Photoshop adjusts the other value automatically to
preserve the total pixel count. For the highest print quality, it’s generally best to change the dimensions and resolution first, without resampling.
Then resample only as necessary.
1. Choose Image > Image Size.
2. Change the print dimensions, image resolution, or both:
To change only the print dimensions or only the resolution and adjust the total number of pixels in the image proportionately, select
Resample Image and then choose an interpolation method.
To change the print dimensions and resolution without changing the total number of pixels in the image, deselect Resample Image.
3. To maintain the current ratio of image width to image height, select Constrain Proportions. This option automatically changes the width as
you change the height, and vice versa.
4. Under Document Size, enter new values for the height and width. If desired, choose a new unit of measurement. Note that for Width, the
Columns option uses the width and gutter sizes specified in the Units & Rulers preferences.
5. For Resolution, enter a new value. If desired, choose a new unit of measurement.
To restore the initial values displayed in the Image Size dialog box, hold down Alt (Windows) or Option (Mac OS), and click Reset.
What affects file size?
File size depends on the pixel dimensions of an image and the number of layers it contains. Images with more pixels may produce more detail
when printed, but they require more disk space to store and may be slower to edit and print. You should keep track of your file sizes to make sure
the files are not becoming too large for your purposes. If the file is becoming too large, reduce the number of layers in the image or change the
image size.
You can view the file size information for an image at the bottom of the application window.
More Help topics
Summary of Contents for Photoshop CS6
Page 1: ...ADOBE PHOTOSHOP Help and tutorials...
Page 65: ...Legal Notices Online Privacy Policy...
Page 100: ...Image and color basics...
Page 108: ...Legal Notices Online Privacy Policy...
Page 176: ...Legal Notices Online Privacy Policy...
Page 182: ...Legal Notices Online Privacy Policy...
Page 193: ...applied to the original Smart Object More Help topics Legal Notices Online Privacy Policy...
Page 236: ...Legal Notices Online Privacy Policy...
Page 286: ...More Help topics Adjusting image color and tone in CS6 Legal Notices Online Privacy Policy...
Page 376: ...Legal Notices Online Privacy Policy...
Page 457: ...Text...
Page 461: ...Legal Notices Online Privacy Policy...
Page 548: ...Legal Notices Online Privacy Policy...
Page 570: ...Saving and exporting...
Page 598: ...Printing...
Page 627: ...Legal Notices Online Privacy Policy...
Page 646: ...Web graphics...
Page 662: ...Legal Notices Online Privacy Policy...
Page 722: ...Legal Notices Online Privacy Policy...
Page 730: ...Color Management...
Page 739: ......
Page 748: ......






























