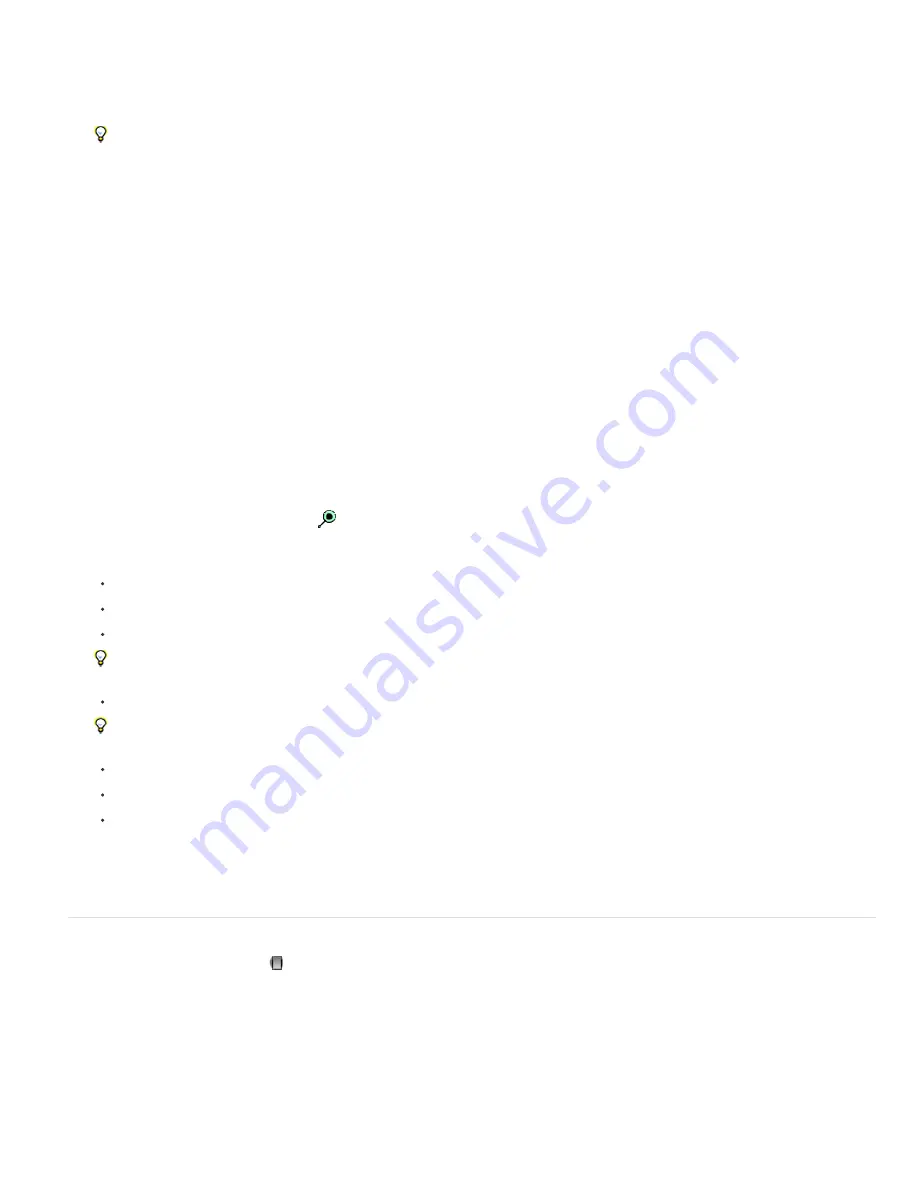
Moiré Reduction (PV2012)
Defringe (PV2012)
Color (All)
Size
Feather
Flow
Density
Auto Mask
Show Mask
Note:
Note:
Note:
Temp (PV2012)
Removes moiré artifacts, or color aliasing.
Removes fringe colors along edges. See Remove local color fringes.
Applies a tint to the selected area. Select the hue by clicking the color sample box to the right of the effect name.
Click the Plus icons (+) or the Minus icons (-) to increase or decrease the effect by a preset amount. Click multiple times to select a
stronger adjustment. Double-click the slider to reset the effect to zero.
3. Specify brush options:
Specifies the diameter of the brush tip, in pixels.
Controls the hardness of the brush stroke.
Controls the rate of application of the adjustment.
Controls the amount of transparency in the stroke.
Confines brush strokes to areas of similar color.
Toggles visibility of the mask overlay in the image preview.
4. Move the Adjustment Brush tool over the image.
The cross hair indicates the application point. The solid circle indicates the brush size. The black-and-white dashed circle indicates the
feather amount.
If the Feather is set to 0, the black-and-white circle indicates the brush size. With very small feather amounts, the solid circle may not
be visible.
5. Paint with the Adjustment Brush tool in the area of the image that you want to adjust.
When you release the mouse, a pin icon
appears at the application point. In the Adjustment Brush tool options, the mask mode changes
to Add.
6. (Optional) Refine the adjustment by doing any of the following:
Drag any of the effect sliders in the Adjustment Brush tool options to customize the effect in the image.
Press V to hide or show the pin icon.
To toggle visibility of the mask overlay, use the Show Mask option, press Y, or position the pointer over the pin icon.
To customize the color of the mask overlay, click the color swatch next to the Show Mask option. Then, choose a new color from the
Color Picker.
To undo part of the adjustment, click Erase in the Adjustment Brush tool options and paint over the adjustment.
To create an eraser brush that has different characteristics from the current Adjustment Brush tool, click the Local Adjustment Settings
menu button and choose Separate Eraser Size. Then, specify the Size, Feather, Flow, and Density you want for the eraser.
Remove the adjustment completely by selecting the pin and pressing Delete.
Press Ctrl+Z (Windows) or Z (Mac OS) to undo your last adjustment.
Click Clear All at the bottom of the tool options to remove all Adjustment Brush tool adjustments and set the mask mode to New.
7. (Optional) Click New to apply an additional Adjustment Brush tool adjustment, and refine it as desired using the techniques in step 6.
When working with multiple Adjustment Brush adjustments, make sure you’re in Add mode to switch between them. Click a pin icon
to select that adjustment and refine it.
Apply local adjustments with the Graduated Filter tool in Camera Raw
1. Select the Graduated Filter tool
from the toolbar (or press G).
Camera Raw opens the Graduated Filter tool options under the Histogram and sets the mask mode to New.
2. Choose the type of adjustment you want to make in the Graduated Filter tool options by dragging the slider for any of the following effects:
The effects that are available depend on whether you are working in Process Version 2012, 2010, or 2003, as noted. To update a
photo to PV2012, click the exclamation-point icon in the lower-right corner of the image preview.
Adjusts the color temperature of an area of the image, making it warmer or cooler. A graduated filter temperature effect
can improve images captured in mixed-lighting conditions.
Summary of Contents for Photoshop CS6
Page 1: ...ADOBE PHOTOSHOP Help and tutorials...
Page 65: ...Legal Notices Online Privacy Policy...
Page 100: ...Image and color basics...
Page 108: ...Legal Notices Online Privacy Policy...
Page 176: ...Legal Notices Online Privacy Policy...
Page 182: ...Legal Notices Online Privacy Policy...
Page 193: ...applied to the original Smart Object More Help topics Legal Notices Online Privacy Policy...
Page 236: ...Legal Notices Online Privacy Policy...
Page 286: ...More Help topics Adjusting image color and tone in CS6 Legal Notices Online Privacy Policy...
Page 376: ...Legal Notices Online Privacy Policy...
Page 457: ...Text...
Page 461: ...Legal Notices Online Privacy Policy...
Page 548: ...Legal Notices Online Privacy Policy...
Page 570: ...Saving and exporting...
Page 598: ...Printing...
Page 627: ...Legal Notices Online Privacy Policy...
Page 646: ...Web graphics...
Page 662: ...Legal Notices Online Privacy Policy...
Page 722: ...Legal Notices Online Privacy Policy...
Page 730: ...Color Management...
Page 739: ......
Page 748: ......






























