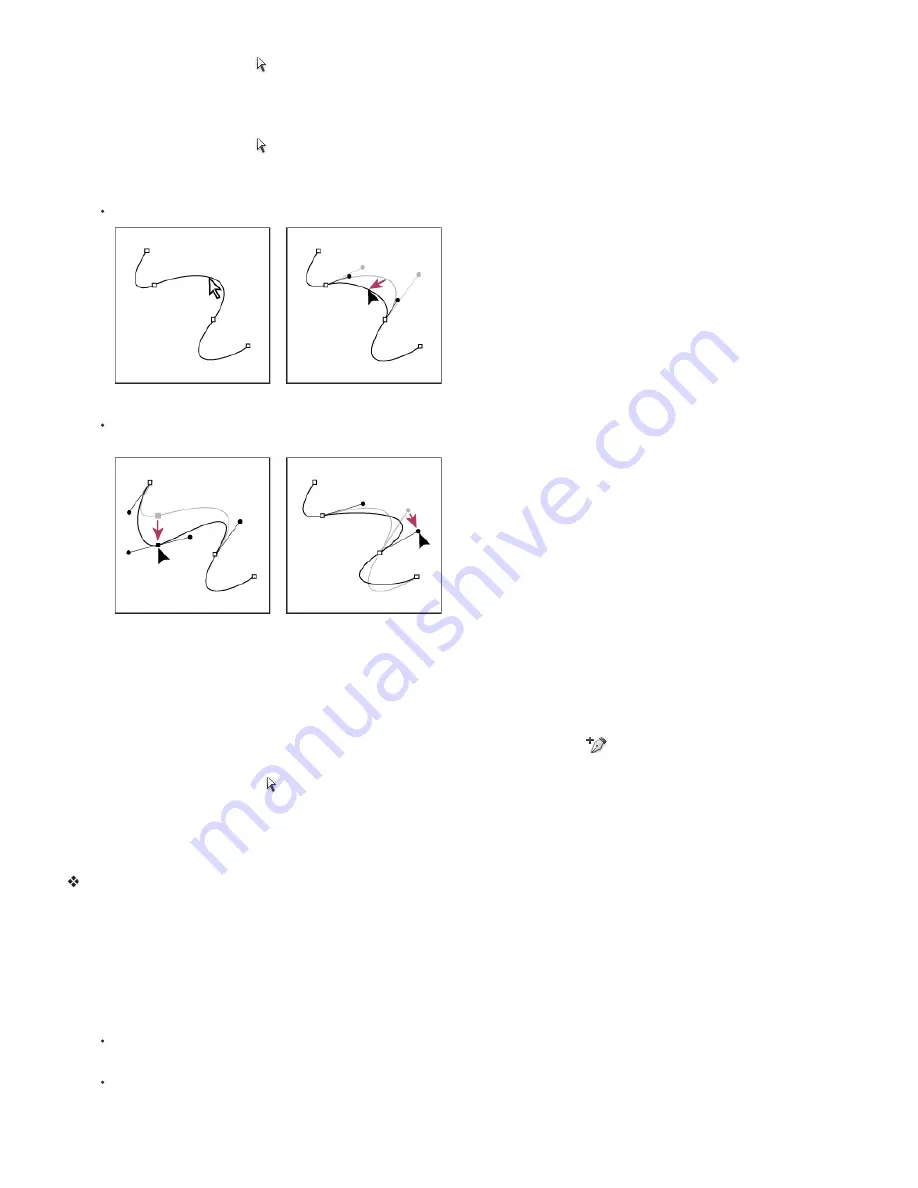
Adjust the length or angle of straight segments
1. With the Direct Selection tool , select an anchor point on the segment you want to adjust.
2. Drag the anchor point to the desired position. Shift-drag to constrain the adjustment to multiples of 45°.
Adjust the position or shape of curved segments
1. With the Direct Selection tool ,, select a curved segment, or an anchor point on either end of the curved segment. Direction lines appear, if
any are present. (Some curved segments use just one direction line.)
2. Do any of the following:
To adjust the position of the segment, drag the segment. Shift-drag to constrain the adjustment to multiples of 45°.
Click to select the curve segment. Then drag to adjust.
To adjust the shape of the segment on either side of a selected anchor point, drag the anchor point or the direction point. Shift-drag to
constrain movement to multiples of 45°.
Drag the anchor point, or drag the direction point.
Note: In Photoshop CS6, adjusting a path segment also adjusts the related segments, letting you intuitively transform path shapes. To only
edit segments between the selected anchor points, similar to earlier Photoshop versions, select Constrain Path Dragging in the options bar.
Note: You can also apply a transformation, such as scaling or rotating, to a segment or anchor point.
Delete a segment
1. (Optional) If you’re creating an opening in a closed path, select the Add Anchor Point tool
, and add two points where you want the cut to
occur.
2. Select the Direct Selection tool , and select the segment you want to delete.
3. Press Backspace (Windows) or Delete (Mac OS) to delete the selected segment. Pressing Backspace or Delete again erases the rest of the
path.
Delete the direction line of an anchor point
Using the Convert Anchor Point Tool, click the anchor point of the direction line.
The smooth point becomes a corner point. For more information, see Convert between smooth points and corner points.
Extend an open path
1. Using the Pen tool, position the pointer over the endpoint of the open path you want to extend. The pointer changes when it’s precisely
positioned over the endpoint.
2. Click the endpoint.
3. Do one of the following:
To create a corner point, position the Pen tool where you want to end the new segment, and click. If you are extending a path that ends
at a smooth point, the new segment will be curved by the existing direction line.
To create a smooth point, position the Pen tool where you want to end the new curved segment, and drag.
Connect two open paths
Summary of Contents for Photoshop CS6
Page 1: ...ADOBE PHOTOSHOP Help and tutorials...
Page 65: ...Legal Notices Online Privacy Policy...
Page 100: ...Image and color basics...
Page 108: ...Legal Notices Online Privacy Policy...
Page 176: ...Legal Notices Online Privacy Policy...
Page 182: ...Legal Notices Online Privacy Policy...
Page 193: ...applied to the original Smart Object More Help topics Legal Notices Online Privacy Policy...
Page 236: ...Legal Notices Online Privacy Policy...
Page 286: ...More Help topics Adjusting image color and tone in CS6 Legal Notices Online Privacy Policy...
Page 376: ...Legal Notices Online Privacy Policy...
Page 457: ...Text...
Page 461: ...Legal Notices Online Privacy Policy...
Page 548: ...Legal Notices Online Privacy Policy...
Page 570: ...Saving and exporting...
Page 598: ...Printing...
Page 627: ...Legal Notices Online Privacy Policy...
Page 646: ...Web graphics...
Page 662: ...Legal Notices Online Privacy Policy...
Page 722: ...Legal Notices Online Privacy Policy...
Page 730: ...Color Management...
Page 739: ......
Page 748: ......






























