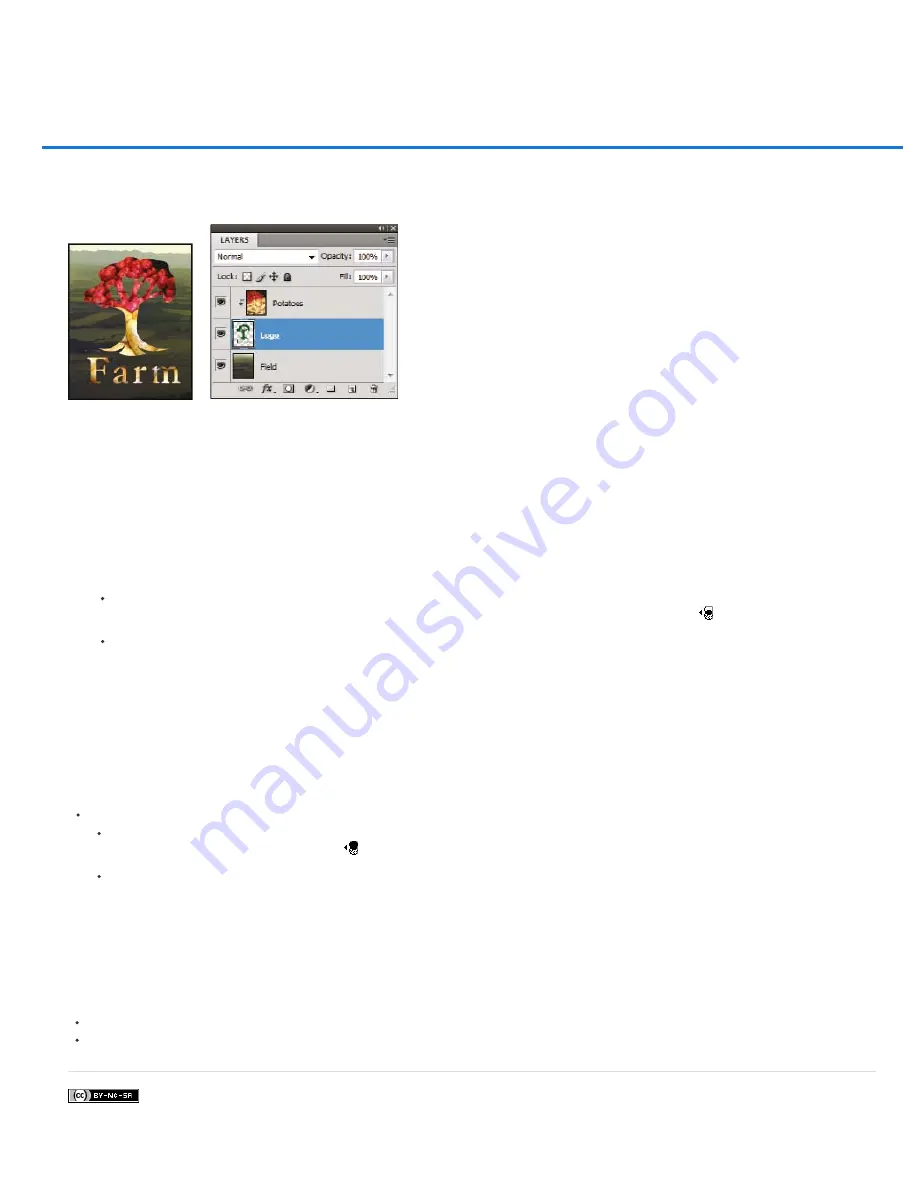
Revealing layers with clipping masks
Twitter™ and Facebook posts are not covered under the terms of Creative Commons.
Note:
A
clipping mask
lets you use the content of a layer to mask the layers above it. The masking is determined by the content of the bottom or
base
layer
. The non-transparent content of the base layer clips (reveals), the content of the layers above it in the clipping mask. All other content in the
clipped layers is masked out.
Clipping mask: content of the clipped layer (Potatoes) is only visible within the content of the base layer (Logo)
You can use multiple layers in a clipping mask, but they must be successive layers. The name of the base layer in the mask is underlined, and the
thumbnails for the overlying layers are indented. The overlying layers display a clipping mask icon.
The Blend Clipped Layers As Group option in the Layer Style dialog box determines whether the blending mode of the base affects the whole
group or just the base. (See
Create a clipping mask
1. Arrange the layers in the Layers panel so that the base layer with the mask is below the layers that you want to mask.
2. Do one of the following:
Hold down Alt (Windows) or Option (Mac OS), position the pointer over the line in the Layers panel dividing the base layer and the first
layer above it that you want to include in the clipping mask (the pointer changes to two overlapping circles
), and click.
Select the first layer above the base layer in the Layers panel, and choose Layer > Create Clipping Mask.
3. To add additional layers to the clipping mask, use either method in step 2, and work your way upward one level at a time in the Layers
panel.
If you create a new layer between layers in a clipping mask, or drag an unclipped layer between layers in a clipping mask, the layer
becomes part of the clipping mask.
Layers in the clipping mask are assigned the opacity and mode attributes of the base layer.
Remove a layer from a clipping mask
Do one of the following:
Hold down Alt (Windows) or Option (Mac OS), position the pointer over the line separating two grouped layers in the Layers panel (the
pointer changes to two overlapping circles
), and click.
In the Layers panel, select a layer in the clipping mask, and choose Layer > Release Clipping Mask. This command removes the
selected layer and any layers above it from the clipping mask.
Release all layers in a clipping mask
1. In the Layers panel, select the clipping mask layer just above the base layer.
2. Choose Layer > Release Clipping Mask.
More Help Topics
Summary of Contents for Photoshop CS6
Page 1: ...ADOBE PHOTOSHOP Help and tutorials...
Page 65: ...Legal Notices Online Privacy Policy...
Page 100: ...Image and color basics...
Page 108: ...Legal Notices Online Privacy Policy...
Page 176: ...Legal Notices Online Privacy Policy...
Page 182: ...Legal Notices Online Privacy Policy...
Page 193: ...applied to the original Smart Object More Help topics Legal Notices Online Privacy Policy...
Page 236: ...Legal Notices Online Privacy Policy...
Page 286: ...More Help topics Adjusting image color and tone in CS6 Legal Notices Online Privacy Policy...
Page 376: ...Legal Notices Online Privacy Policy...
Page 457: ...Text...
Page 461: ...Legal Notices Online Privacy Policy...
Page 548: ...Legal Notices Online Privacy Policy...
Page 570: ...Saving and exporting...
Page 598: ...Printing...
Page 627: ...Legal Notices Online Privacy Policy...
Page 646: ...Web graphics...
Page 662: ...Legal Notices Online Privacy Policy...
Page 722: ...Legal Notices Online Privacy Policy...
Page 730: ...Color Management...
Page 739: ......
Page 748: ......






























