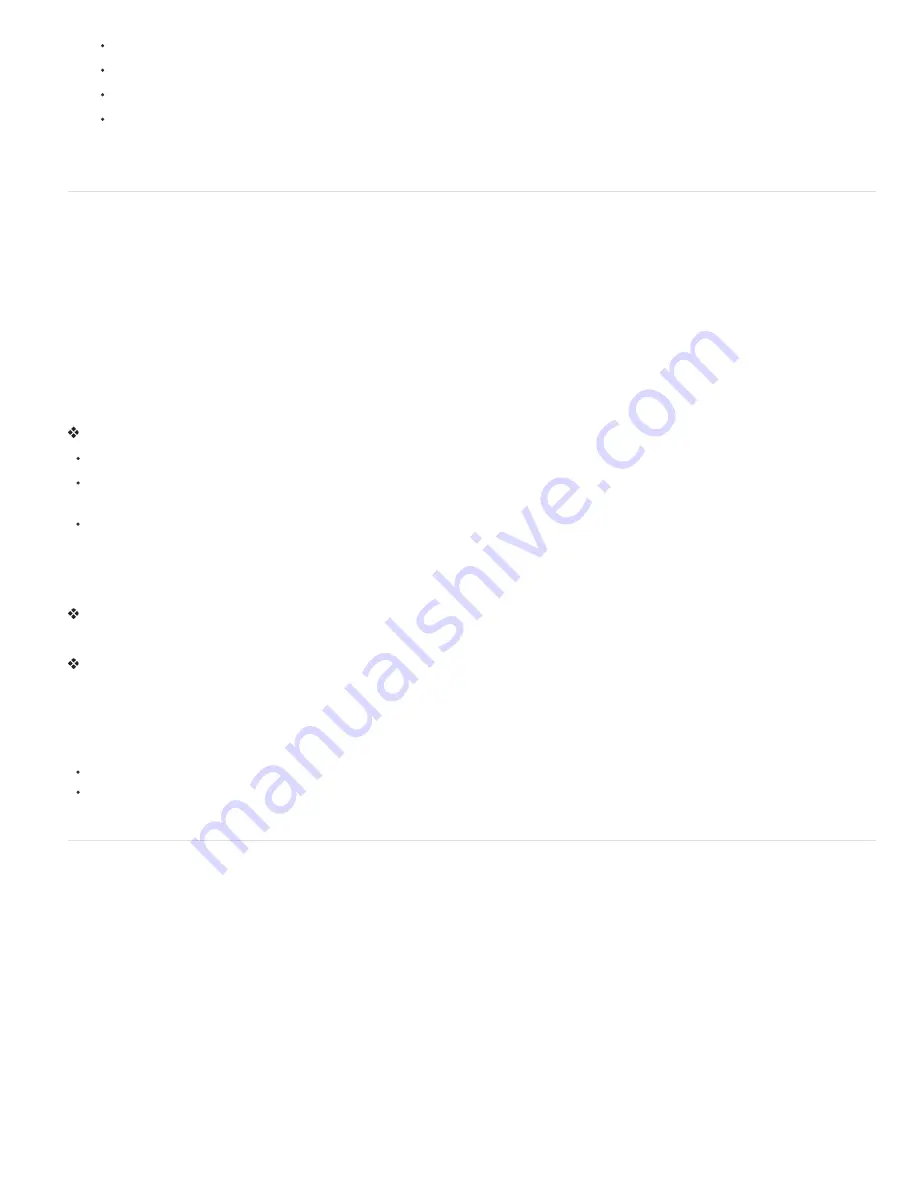
Specify a blending mode and opacity for the paint. (See Blending modes.)
To reverse the order of colors in the gradient fill, select Reverse.
To create a smoother blend with less banding, select Dither.
To use a transparency mask for the gradient fill, select Transparency. (See Specify the gradient transparency.)
6. Position the pointer in the image where you want to set the starting point of the gradient, and drag to define the ending point. To constrain
the line angle to a multiple of 45°, hold down Shift as you drag.
Manage gradient presets
Gradient presets allow you to quickly apply gradients that you use often. You can manage your presets in the Gradient Picker, Presets Manager, or
Gradient Editor.
Save a set of preset gradients as a library
1. Click Save in the Gradient Editor dialog box, or choose Save Gradients from the Gradient Picker menu in the options bar.
2. Choose a location for the gradient library, enter a file name, and click Save.
You can save the library anywhere. However, if you place the library file in the Presets/Gradients folder in the default preset location, the
library name will appear at the bottom of the panel menu after you restart Photoshop.
Load a library of preset gradients
Do one of the following in the Gradient Editor dialog box:
Click Load to add a library to the current list. Select the library file you want to use, and click Load.
Choose Replace Gradients from the panel menu to replace the current list with a different library. Select the library file you want to use, and
click Load.
Choose a library file from the bottom of the panel menu. Click OK to replace the current list, or click Append to append the current list.
Note: You can also choose Load Gradients, Replace Gradients, or choose a library of gradients from the Gradient Picker menu in the options
bar.
Return to the default library of preset gradients
Choose Reset Gradients from the panel menu. You can either replace the current list or append the default library to the current list.
Change how preset gradients are displayed
Choose a display option from the panel menu:
Text Only
Displays the gradients as a list.
Small or Large Thumbnail
Displays the gradients as thumbnails.
Small or Large List
Displays the gradients as a list with thumbnails.
Rename a preset gradient
If the panel is set to display gradients as thumbnails, double-click a gradient, enter a new name, and click OK.
If the panel is set to display gradients as a list or text only, double-click a gradient, enter a new name inline, and press Enter (Windows) or
Return (Mac OS).
Gradient Editor overview
To display the Gradient Editor dialog box, click the current gradient sample in the options bar. (When you hover over the gradient sample, a tool
tip reading “Click to edit gradient” appears.)
The Gradient Editor dialog box lets you define a new gradient by modifying a copy of an existing gradient. You can also add intermediate colors to
a gradient, creating a blend between more than two colors.
Summary of Contents for Photoshop CS6
Page 1: ...ADOBE PHOTOSHOP Help and tutorials...
Page 65: ...Legal Notices Online Privacy Policy...
Page 100: ...Image and color basics...
Page 108: ...Legal Notices Online Privacy Policy...
Page 176: ...Legal Notices Online Privacy Policy...
Page 182: ...Legal Notices Online Privacy Policy...
Page 193: ...applied to the original Smart Object More Help topics Legal Notices Online Privacy Policy...
Page 236: ...Legal Notices Online Privacy Policy...
Page 286: ...More Help topics Adjusting image color and tone in CS6 Legal Notices Online Privacy Policy...
Page 376: ...Legal Notices Online Privacy Policy...
Page 457: ...Text...
Page 461: ...Legal Notices Online Privacy Policy...
Page 548: ...Legal Notices Online Privacy Policy...
Page 570: ...Saving and exporting...
Page 598: ...Printing...
Page 627: ...Legal Notices Online Privacy Policy...
Page 646: ...Web graphics...
Page 662: ...Legal Notices Online Privacy Policy...
Page 722: ...Legal Notices Online Privacy Policy...
Page 730: ...Color Management...
Page 739: ......
Page 748: ......






























