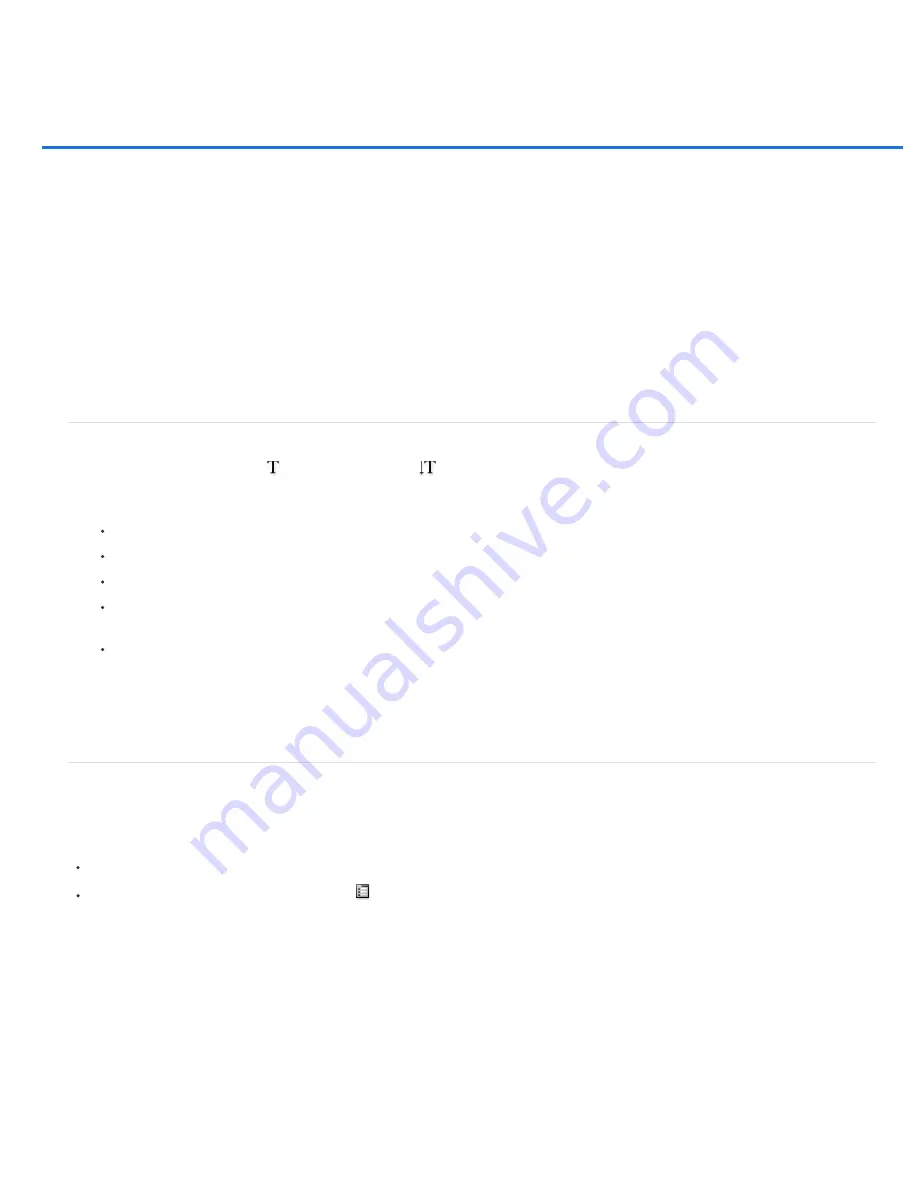
Formatting characters
Note:
Select characters
Character panel overview
About Dynamic Shortcuts
Specify type size
Change the type color
Change the color of individual letters
Underline or strike through text
Apply all caps or small caps
Specify superscript or subscript characters
Character styles | CS6
Specifying default type styles | Creative Cloud only
You can set type attributes before you enter characters or reset them to change the appearance of selected characters in a type layer.
Before you can format individual characters, select them. You can select one character, a range of characters, or all characters in a type layer.
Select characters
1. Select the Horizontal Type tool
or the Vertical Type tool
.
2. Select the type layer in the Layers panel, or click in the text to automatically select a type layer.
3. Position the insertion point in the text, and do one of the following:
Drag to select one or more characters.
Click in the text, and then Shift-click to select a range of characters.
Choose Select > All to select all the characters in the layer.
Double-click a word to select it. Triple-click a line to select it. Quadruple-click a paragraph to select it. Quintuple-click anywhere in the
text flow to select all characters in a bounding box.
To use the arrow keys to select characters, click in the text, and then hold down Shift and press the Right Arrow or Left Arrow key. To
use the keys to select words, hold down Shift+Ctrl (Windows) or Shift+Command (Mac OS) and press the Right Arrow or Left Arrow key.
4. To select all the characters in a layer without positioning the insertion point in the text flow, select the type layer in the Layers panel, and
then double-click the layer’s type icon.
Selecting and formatting characters in a type layer puts the Type tool into edit mode.
Character panel overview
The Character panel provides options for formatting characters. Some formatting options are also available from the options bar.
You can display the Character panel by doing one of the following:
Choose Window > Character, or click the Character panel tab if the panel is visible but not active.
With a type tool selected, click the Panel button
in the options bar.
To set an option in the Character panel, choose a value from the pop
-
up menu on the right side of the option. For options with numeric
values, you can also use the up and down arrows to set the value, or you can edit the value directly in the text box. When you edit a value
directly, press Enter or Return to apply a value, Shift+Enter or Shift+Return to apply a value and then highlight the value just edited, or Tab
to apply a value and move to the next text box in the panel.
Summary of Contents for Photoshop CS6
Page 1: ...ADOBE PHOTOSHOP Help and tutorials...
Page 65: ...Legal Notices Online Privacy Policy...
Page 100: ...Image and color basics...
Page 108: ...Legal Notices Online Privacy Policy...
Page 176: ...Legal Notices Online Privacy Policy...
Page 182: ...Legal Notices Online Privacy Policy...
Page 193: ...applied to the original Smart Object More Help topics Legal Notices Online Privacy Policy...
Page 236: ...Legal Notices Online Privacy Policy...
Page 286: ...More Help topics Adjusting image color and tone in CS6 Legal Notices Online Privacy Policy...
Page 376: ...Legal Notices Online Privacy Policy...
Page 457: ...Text...
Page 461: ...Legal Notices Online Privacy Policy...
Page 548: ...Legal Notices Online Privacy Policy...
Page 570: ...Saving and exporting...
Page 598: ...Printing...
Page 627: ...Legal Notices Online Privacy Policy...
Page 646: ...Web graphics...
Page 662: ...Legal Notices Online Privacy Policy...
Page 722: ...Legal Notices Online Privacy Policy...
Page 730: ...Color Management...
Page 739: ......
Page 748: ......






























