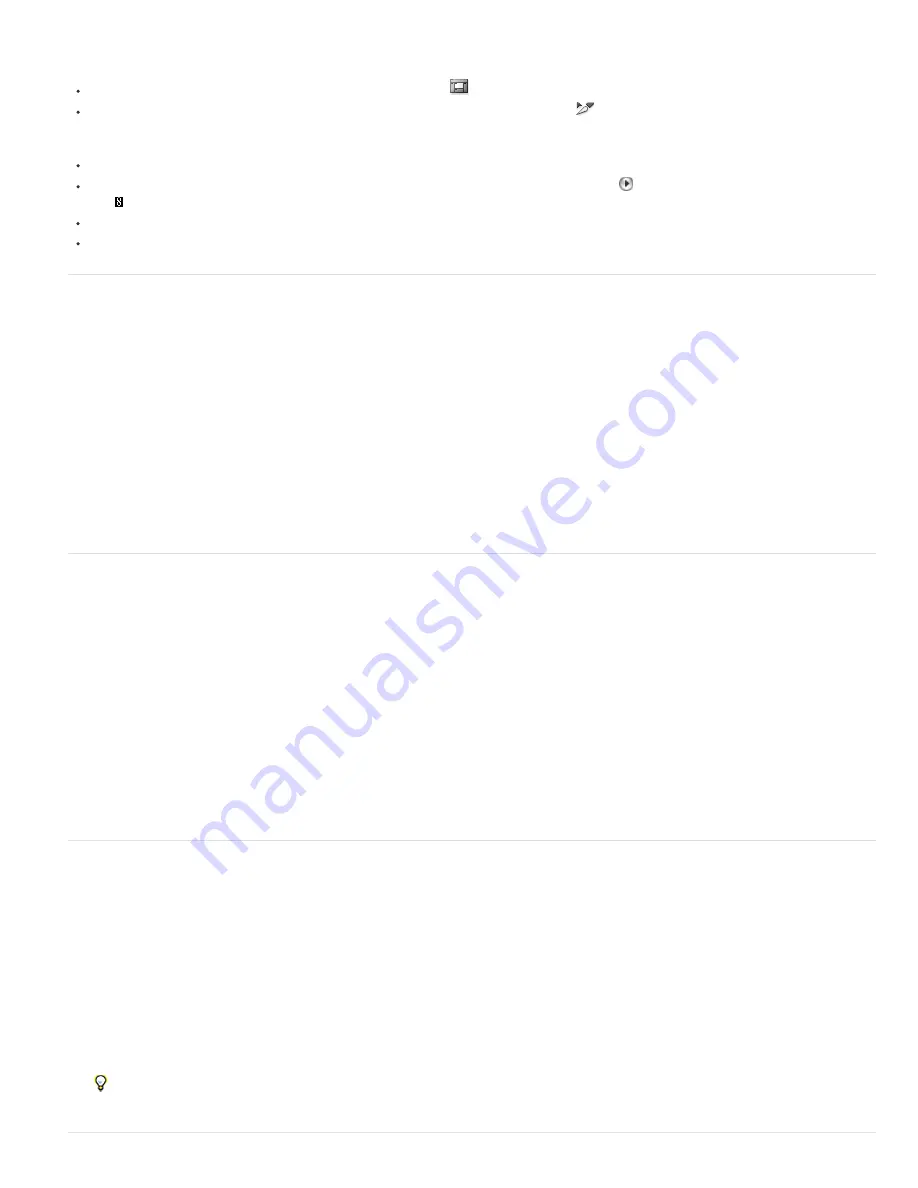
linking the slices. Linked slices in GIF and PNG
-
8 format share a color palette and dither pattern to prevent the appearance of seams between the
slices.
To show or hide all slices, click the Toggle Slices Visibility button
.
To select slices in the Save For Web & Devices dialog box, choose the Slice Select tool
, and then click a slice to select it. Shift-click or
Shift-drag to select multiple slices.
Note: In the Save For Web & Devices dialog box, unselected slices are dimmed. This does not affect the color of the final image.
To view slice options in the Save For Web & Devices dialog box, select the Slice Select tool, and double-click a slice.
To link slices, select two or more slices and choose Link Slices from the Optimize pop
-
up menu
(to the right of the Preset menu). The link
icon appears on the linked slices.
To unlink a slice, select the slice, and then choose Unlink Slice from the Optimize pop
-
up menu.
To unlink all slices in an image, choose Unlink All Slices from the Optimize pop
-
up menu.
Compress a web graphic to a specific file size
1. Choose File > Save For Web & Devices.
2. Click a tab at the top of the Save For Web & Devices dialog box to select a display option: Optimized, 2
-
Up, or 4
-
Up. If you select 4
-
Up,
select the preview you want to optimize.
3. (Optional) Select the slices you want to optimize and the file format you want to use.
4. Select Optimize To File Size from the Optimize menu (to the right of the Preset menu).
5. Enter the desired file size.
6. Select a Start With option:
Current Settings
Uses the current file format.
Auto Select GIF/JPEG
Automatically selects the optimal format depending on image content.
7. Select a Use option to specify whether you want to apply the specified file size to current slice only, to each slice in the image, or to all
slices. Click OK.
Resize artwork while optimizing
In the Save For Web& Devices dialog box, you can resize an image to specified pixel dimensions or to a percentage of the original size.
1. Click the Image Size tab in the Save For Web & Devices dialog box.
2. Set any of the additional options:
Constrain Proportions
Maintains the current proportions of pixel width to pixel height.
Quality
(Photoshop only) Specifies the interpolation method. Bicubic Sharper generally produces better results when you are reducing
image size.
Anti-Alias
(Illustrator only) Removes jagged edges in the artwork by applying anti-aliasing.
Clip To Artboard
(Illustrator only) Clips the artwork size to match the document’s Artboard boundary. Any artwork outside the Artboard
boundary will be deleted.
Note: None of the features in the Image Size palette are available for the SWF and SVG file formats except Clip To Artboard.
3. Enter new pixel dimensions or specify a percentage by which to resize the image, and click Apply.
Generate CSS layers for web graphics
You can use layers in your Illustrator artwork to generate CSS layers in the resulting HTML file. A CSS layer is an element that has an absolute
position and can overlap with other elements in a web page. Exporting CSS layers is useful when you plan to create dynamic effects in your web
page.
The Layers palette in the Save For Web & Devices dialog box gives you control over which top-level layers in your artwork are exported as CSS
layers, and whether exported layers are visible or hidden.
1. Click the Layers tab in the Save For Web & Devices dialog box.
2. Select Export As CSS Layers.
3. Select a layer from the Layer pop
-
up menu, and set the following options as desired:
Visible
Creates a visible CSS layer in the resulting HTML file.
Hidden
Creates a hidden CSS layer in the resulting HTML file.
CSS layers are the same as GoLive layers. Using Adobe GoLive, you can animate a CSS layer and use built
-
in JavaScript actions to
create interactive effects.
Summary of Contents for Photoshop CS6
Page 1: ...ADOBE PHOTOSHOP Help and tutorials...
Page 65: ...Legal Notices Online Privacy Policy...
Page 100: ...Image and color basics...
Page 108: ...Legal Notices Online Privacy Policy...
Page 176: ...Legal Notices Online Privacy Policy...
Page 182: ...Legal Notices Online Privacy Policy...
Page 193: ...applied to the original Smart Object More Help topics Legal Notices Online Privacy Policy...
Page 236: ...Legal Notices Online Privacy Policy...
Page 286: ...More Help topics Adjusting image color and tone in CS6 Legal Notices Online Privacy Policy...
Page 376: ...Legal Notices Online Privacy Policy...
Page 457: ...Text...
Page 461: ...Legal Notices Online Privacy Policy...
Page 548: ...Legal Notices Online Privacy Policy...
Page 570: ...Saving and exporting...
Page 598: ...Printing...
Page 627: ...Legal Notices Online Privacy Policy...
Page 646: ...Web graphics...
Page 662: ...Legal Notices Online Privacy Policy...
Page 722: ...Legal Notices Online Privacy Policy...
Page 730: ...Color Management...
Page 739: ......
Page 748: ......






























