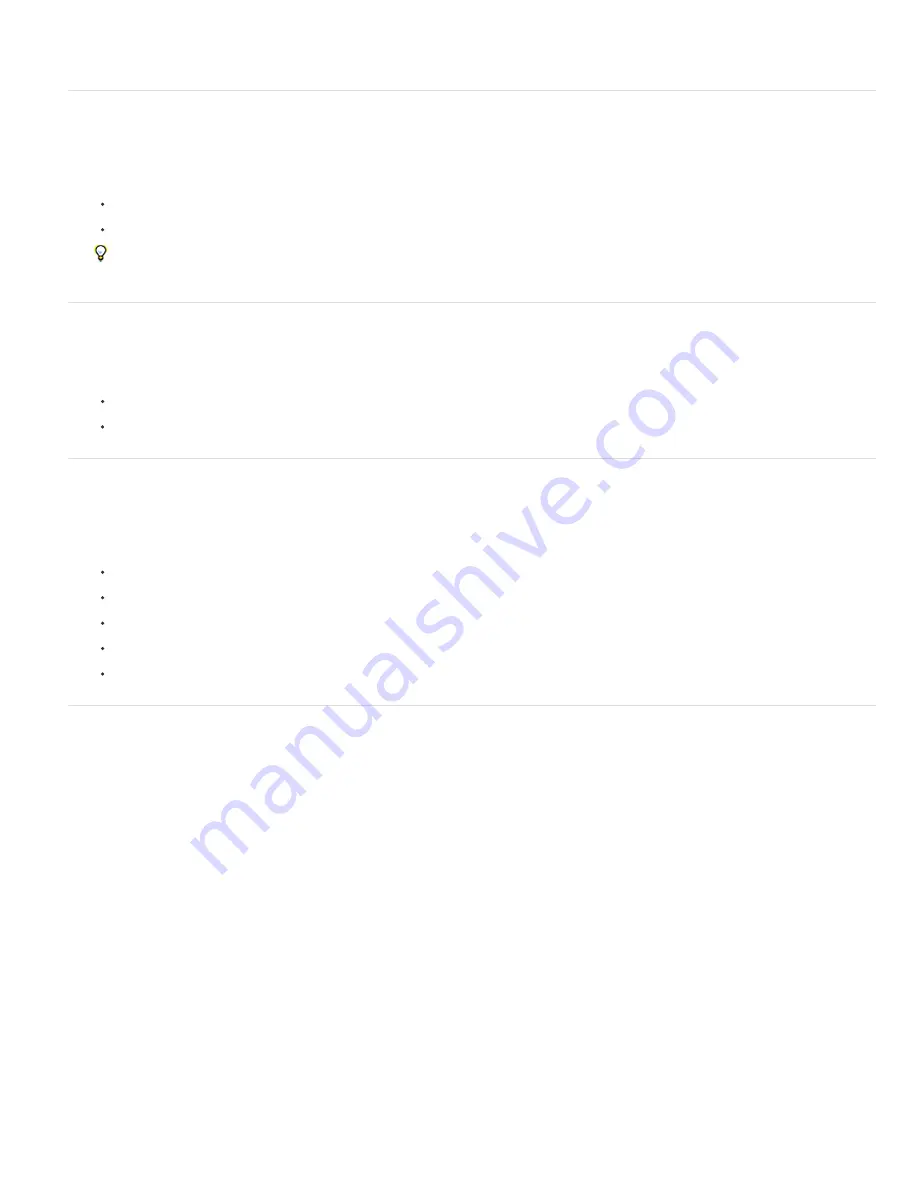
Spot
2 o’clock Spotlight
Blue Omni
Circle Of Light
Crossing
Crossing Down
Default
Five Lights Down/Five Lights Up
Flashlight
Flood Light
Parallel Directional
RGB Lights
Casts an elliptical beam of light. The line in the preview window defines the light direction and angle, and the handles define the edges of
the ellipse.
Adjust a Point light in the preview window
1. In the Properties panel, choose Point from the top menu.
2. In the preview window, adjust the light:
To move the light, drag anywhere on the canvas.
To change the spread of light (reflecting a light moving closer or farther away), drag the white section of the Intensity ring at the center.
An Intensity value of 100 is brightest, normal lighting is about 50, negative intensity takes away light, and –100 intensity produces no
light.
Adjust an Infinite light in the preview window
1. In the Properties panel, choose Infinite from the top menu.
2. Adjust the light:
To change the direction, drag the handle at the end of the line.
To change brightness, drag the white section of the Intensity ring at the center of the light controls.
Adjust a Spot light in the preview window
1. At the top of the Properties panel, choose Spot.
2. In the preview window, adjust the light:
To move the light, drag within the outer ellipse.
To rotate the light, drag beyond the outer ellipse.
To change the hotspot angle, drag the edge of the interior ellipse.
To extend or shrink the ellipse, drag one of the four outer handles.
To change how much of the ellipse is filled with light, drag the white section of the Intensity ring in the center.
Lighting Effects presets
Use the Presets menu in the Lighting Effects workspace to choose from 17 light styles. You can also create your own presets by adding lights to
the Default setting. The Lighting Effects filter requires at least one light source. Only one light can be edited at a time, but all added lights are used
to create the effect.
A yellow spotlight of medium (17) intensity with a wide (91) focus.
A blue overhead omni light of full (85) intensity with no focus.
Four spotlights. White has full (100) intensity and a concentrated (8) focus. Yellow has strong intensity (88) and a concentrated
focus (3). Red has medium (50) intensity and a concentrated (0) focus. Blue has full (100) intensity and medium (25) focus.
A white spotlight of medium (35) intensity with a wide (69) focus.
Two white spotlights of medium (35) intensity with a wide (100) focus.
A white spotlight of medium intensity (35) with a wide focus (69).
Five white spotlights, down or up, of full (100) intensity with a wide (60) focus.
An omni yellow light of medium (46) intensity.
A white spotlight of medium (35) intensity with a wide (69) focus.
A directional blue light of full (98) intensity with no focus.
Red, blue, and green lights that produce a light of medium (60) intensity with a wide (96) focus.
Summary of Contents for Photoshop CS6
Page 1: ...ADOBE PHOTOSHOP Help and tutorials...
Page 65: ...Legal Notices Online Privacy Policy...
Page 100: ...Image and color basics...
Page 108: ...Legal Notices Online Privacy Policy...
Page 176: ...Legal Notices Online Privacy Policy...
Page 182: ...Legal Notices Online Privacy Policy...
Page 193: ...applied to the original Smart Object More Help topics Legal Notices Online Privacy Policy...
Page 236: ...Legal Notices Online Privacy Policy...
Page 286: ...More Help topics Adjusting image color and tone in CS6 Legal Notices Online Privacy Policy...
Page 376: ...Legal Notices Online Privacy Policy...
Page 457: ...Text...
Page 461: ...Legal Notices Online Privacy Policy...
Page 548: ...Legal Notices Online Privacy Policy...
Page 570: ...Saving and exporting...
Page 598: ...Printing...
Page 627: ...Legal Notices Online Privacy Policy...
Page 646: ...Web graphics...
Page 662: ...Legal Notices Online Privacy Policy...
Page 722: ...Legal Notices Online Privacy Policy...
Page 730: ...Color Management...
Page 739: ......
Page 748: ......






























