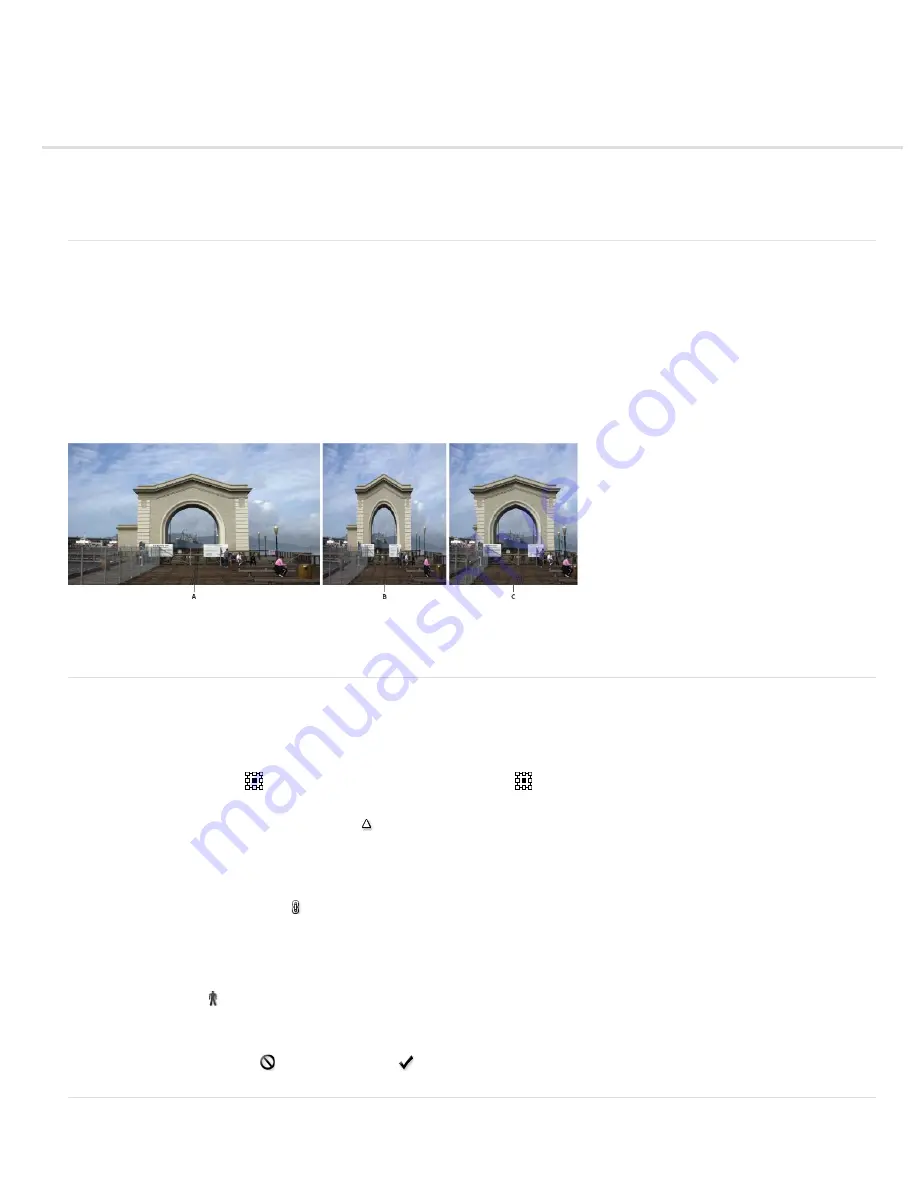
Content-aware scaling
Resize images and protect content
Content-Aware Scale resizes an image without changing important visual content such as people, buildings, animals, and so forth. While normal
scaling affects all pixels uniformly when resizing an image, content-aware scaling mostly affects pixels in areas that don’t have important visual
content. Content-Aware Scale lets you upscale or downscale images to improve a composition, fit a layout, or change the orientation. If you want
to use some normal scaling when resizing your image, there is an option for specifying a ratio of content-aware scaling to normal scaling.
If you want to preserve specific areas when scaling an image, Content-Aware Scale lets you use an alpha channel to protect content during
resizing.
Content-Aware Scaling works on layers and selections. Images can be in RGB, CMYK, Lab, and Grayscale color modes as well as all bit depths.
Content-Aware Scaling doesn’t work on adjustment layers, layer masks, individual channels, Smart Objects, 3D layers, Video layers, multiple
layers simultaneously, or layer groups.
A. Original image B. Scaled narrower C. Scaled narrower, using content-aware scaling
For a video on content-aware scaling, see
. (Discussion of this feature begins at the four-minute mark.)
Preserve visual content when scaling images
1. (Optional) Choose Select > All if you’re scaling a Background layer.
2. Choose Edit > Content-Aware Scale.
3. Specify any of the following in the options bar:
Reference Point Location
Click a square on the reference point locator
to specify the fixed point around which the image is scaled.
By default this point is at the center of the image.
Use Relative Positioning For Reference Point
Click the button to specify the new position of the reference point in relation to its current
position.
Reference Point Position
Positions the reference point at the specific location. Enter X-axis and Y-axis pixel dimensions.
Scaling Percentage
Specifies the image scaling as a percentage of the original size. Enter a percentage for the width (W) and height (H). If
desired, click Maintain Aspect Ratio .
Amount
Specifies the ratio of content-aware scaling to normal scaling. Specify a percentage for content-aware scaling by typing in the text
box or clicking the arrow and moving the slider.
Protect
Chooses an alpha channel that specifies an area to protect.
Protect Skin Tones
Attempts to preserve regions that contain skin-tones.
4. Drag a handle on the bounding box to scale the image. Press Shift as you drag a corner handle to scale proportionately. When positioned
over a handle, the pointer becomes a double arrow.
5. Click either Cancel Transform
or Commit Transform
.
Specify content to protect when scaling
Summary of Contents for Photoshop CS6
Page 1: ...ADOBE PHOTOSHOP Help and tutorials...
Page 65: ...Legal Notices Online Privacy Policy...
Page 100: ...Image and color basics...
Page 108: ...Legal Notices Online Privacy Policy...
Page 176: ...Legal Notices Online Privacy Policy...
Page 182: ...Legal Notices Online Privacy Policy...
Page 193: ...applied to the original Smart Object More Help topics Legal Notices Online Privacy Policy...
Page 236: ...Legal Notices Online Privacy Policy...
Page 286: ...More Help topics Adjusting image color and tone in CS6 Legal Notices Online Privacy Policy...
Page 376: ...Legal Notices Online Privacy Policy...
Page 457: ...Text...
Page 461: ...Legal Notices Online Privacy Policy...
Page 548: ...Legal Notices Online Privacy Policy...
Page 570: ...Saving and exporting...
Page 598: ...Printing...
Page 627: ...Legal Notices Online Privacy Policy...
Page 646: ...Web graphics...
Page 662: ...Legal Notices Online Privacy Policy...
Page 722: ...Legal Notices Online Privacy Policy...
Page 730: ...Color Management...
Page 739: ......
Page 748: ......






























