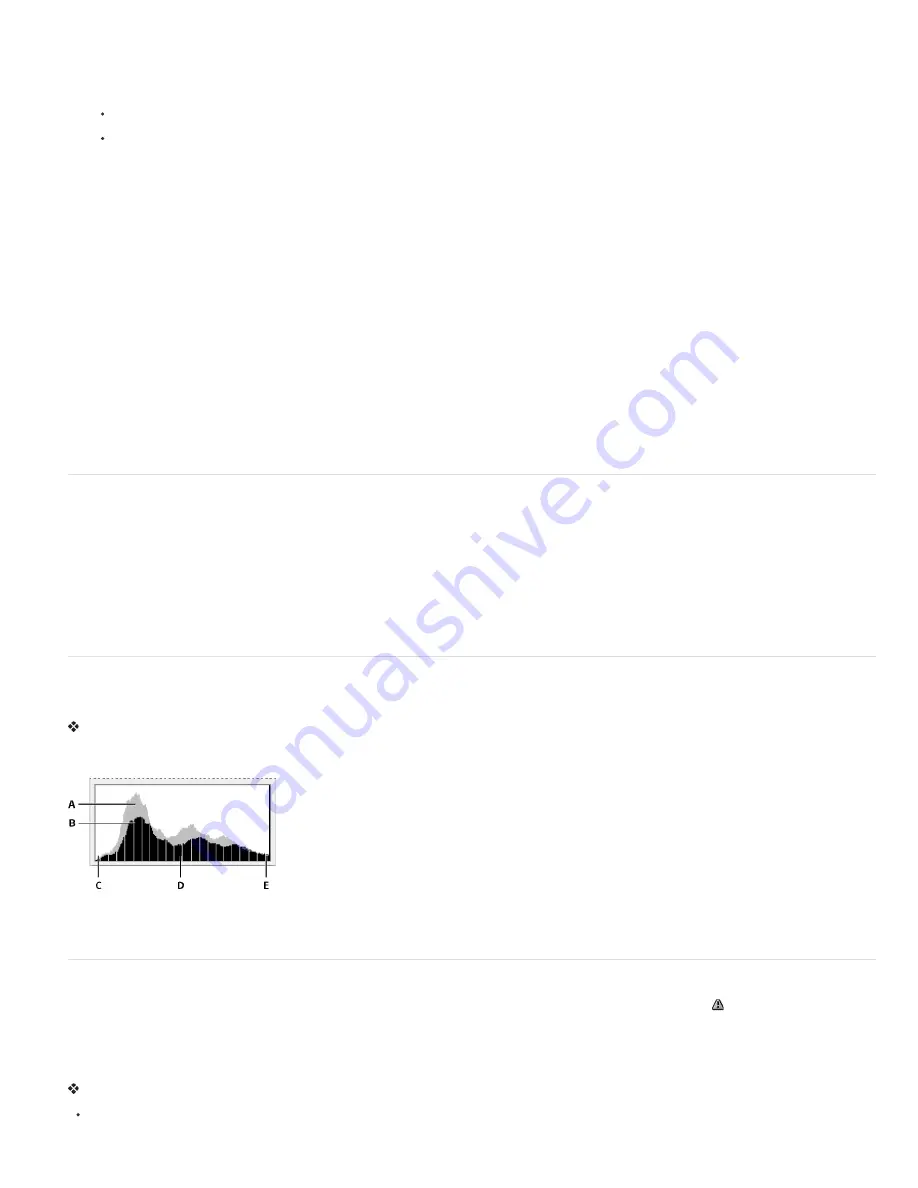
By default, the Histogram panel displays statistics in the Expanded View and All Channels View.
1. Choose Show Statistics from the Histogram panel menu.
2. Do one of the following:
To view information about a specific pixel value, place the pointer in the histogram.
To view information about a range of values, drag in the histogram to highlight the range.
The panel displays the following statistical information below the histogram:
Mean
Represents the average intensity value.
Std Dev (Standard deviation)
Represents how widely intensity values vary.
Median
Shows the middle value in the range of intensity values.
Pixels
Represents the total number of pixels used to calculate the histogram.
Level
Displays the intensity level of the area underneath the pointer.
Count
Shows the total number of pixels corresponding to the intensity level underneath the pointer.
Percentile
Displays the cumulative number of pixels at or below the level underneath the pointer. This value is expressed as a percentage of
all the pixels in the image, from 0% at the far left to 100% at the far right.
Cache Level
Shows the current image cache used to create the histogram. When the cache level is higher than 1, the histogram is
displayed faster. In this case, the histogram is derived from a representative sampling of pixels in the image (based on the magnification).
The original image is cache level 1. At each level above level 1, four adjacent pixels are averaged to arrive at a single pixel value. So, each
level is half the dimensions (has 1/4 the number of pixels) of the lower level. When Photoshop makes a quick approximation, it can use one
of the upper levels. Click the Uncached Refresh button to redraw the histogram using the actual image layer.
View the histogram for a multilayered document
1. Choose Expanded View from the Histogram panel menu.
2. Choose a setting from the Source menu. (The Source menu is not available for single-layered documents.)
Entire Image
Displays a histogram of the entire image, including all layers.
Selected Layer
Displays a histogram of the layer that’s selected in the Layers panel.
Adjustment Composite
Displays a histogram of an adjustment layer selected in the Layers panel, including all the layers below the
adjustment layer.
Preview histogram adjustments
You can preview the effect on the histogram of any color and tonal adjustments.
Select the Preview option in the dialog boxes of any color or tonal adjustment command.
When Preview is selected, the Histogram panel shows how the adjustment affects the histogram.
Note: When making adjustments using the Adjustments panel, changes are automatically reflected in the Histogram panel.
Preview of histogram adjustment in the Histogram panel
A. Original histogram B. Adjusted histogram C. Shadows D. Midtones E. Highlights
Refresh the histogram display
When a histogram is read from a cache instead of the current state of the document, the Cached Data Warning icon
appears in the Histogram
panel. Histograms based on the image cache are displayed faster and are based on a representative sampling of pixels in the image. You can set
the maximum cache level (from 2 to 8) in the Performance preference.
Note: A higher cache level setting will increase the redraw speed for large, multi-layer files, but requires additional usage of system RAM. If RAM
is limited or you work mainly with smaller images, use lower cache level settings
To refresh the histogram so that it displays all of the pixels of the original image in its current state, do one of the following:
Double-click anywhere in the histogram.
Summary of Contents for Photoshop CS6
Page 1: ...ADOBE PHOTOSHOP Help and tutorials...
Page 65: ...Legal Notices Online Privacy Policy...
Page 100: ...Image and color basics...
Page 108: ...Legal Notices Online Privacy Policy...
Page 176: ...Legal Notices Online Privacy Policy...
Page 182: ...Legal Notices Online Privacy Policy...
Page 193: ...applied to the original Smart Object More Help topics Legal Notices Online Privacy Policy...
Page 236: ...Legal Notices Online Privacy Policy...
Page 286: ...More Help topics Adjusting image color and tone in CS6 Legal Notices Online Privacy Policy...
Page 376: ...Legal Notices Online Privacy Policy...
Page 457: ...Text...
Page 461: ...Legal Notices Online Privacy Policy...
Page 548: ...Legal Notices Online Privacy Policy...
Page 570: ...Saving and exporting...
Page 598: ...Printing...
Page 627: ...Legal Notices Online Privacy Policy...
Page 646: ...Web graphics...
Page 662: ...Legal Notices Online Privacy Policy...
Page 722: ...Legal Notices Online Privacy Policy...
Page 730: ...Color Management...
Page 739: ......
Page 748: ......






























