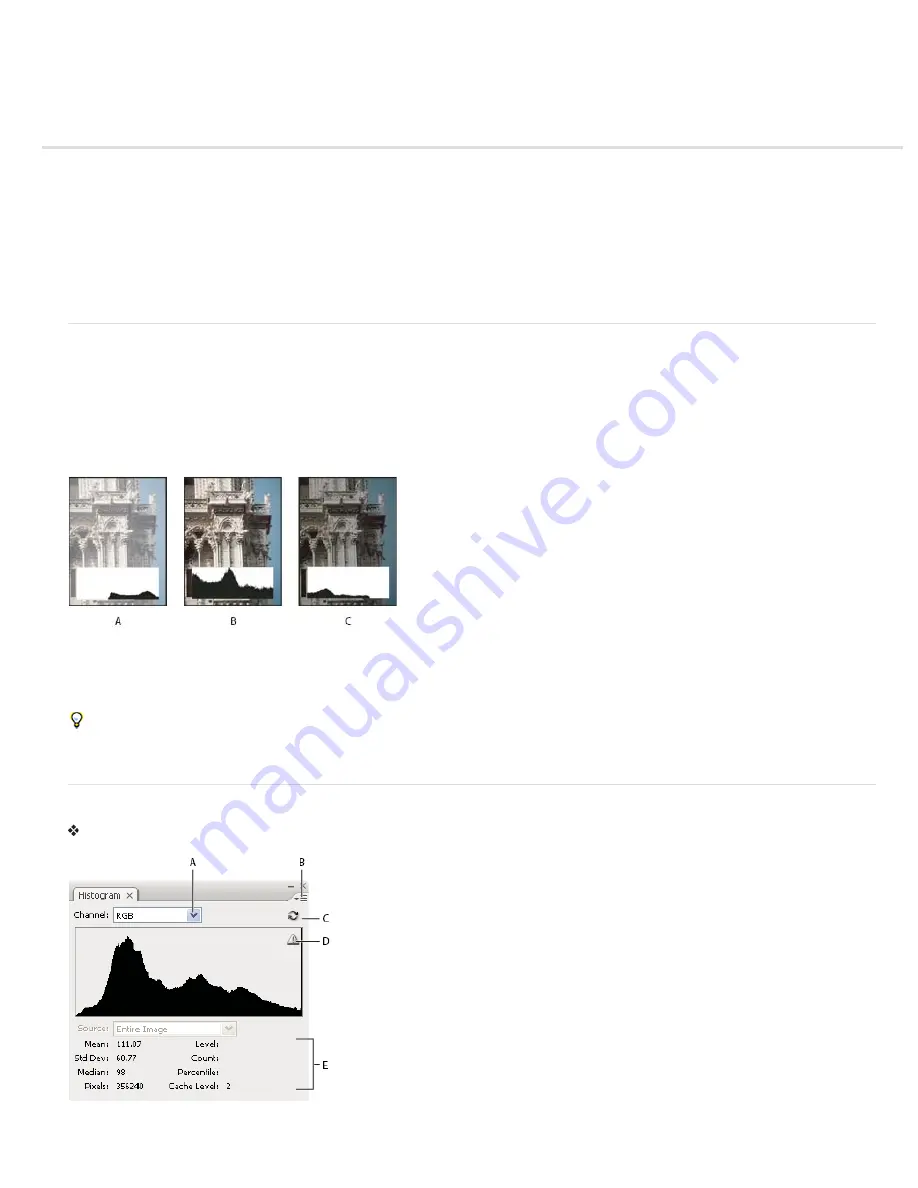
Viewing histograms and pixel values
About histograms
Histogram panel overview
View the histogram for a multilayered document
Preview histogram adjustments
Refresh the histogram display
View color values in an image
View color information while adjusting color
Adjusting color samplers
About histograms
A histogram illustrates how pixels in an image are distributed by graphing the number of pixels at each color intensity level. The histogram shows
detail in the shadows (shown in the left part of the histogram), midtones (shown in the middle), and highlights (shown in the right part) A histogram
can help you determine whether an image has enough detail to make a good correction.
The histogram also gives a quick picture of the tonal range of the image, or the image key type. A low
-
key image has detail concentrated in the
shadows. A high
-
key image has detail concentrated in the highlights. And, an average-key image has detail concentrated in the midtones. An
image with full tonal range has some pixels in all areas. Identifying the tonal range helps determine appropriate tonal corrections.
How to read a histogram
A. Overexposed photo B. Properly exposed photo with full tonality C. Underexposed photo
The Histogram panel offers many options for viewing tonal and color information about an image. By default, the histogram displays the tonal
range of the entire image. To display histogram data for a portion of the image, first select that portion.
You can view an image histogram as an overlay in the Curves dialog box by selecting the histogram option under Curve Display Options, and
in the Curves Adjustment panel (CS5) or Curves Properties panel (CS6) by choosing Curve Display Options from the panel menu, then
Histogram.
Histogram panel overview
Choose Window > Histogram or click the Histogram tab to open the Histogram panel. By default, the Histogram panel opens in Compact View
with no controls or statistics, but you can adjust the view.
Histogram panel (Expanded view)
A. Channel menu B. panel menu C. Uncached Refresh button D. Cached Data Warning icon E. Statistics
Summary of Contents for Photoshop CS6
Page 1: ...ADOBE PHOTOSHOP Help and tutorials...
Page 65: ...Legal Notices Online Privacy Policy...
Page 100: ...Image and color basics...
Page 108: ...Legal Notices Online Privacy Policy...
Page 176: ...Legal Notices Online Privacy Policy...
Page 182: ...Legal Notices Online Privacy Policy...
Page 193: ...applied to the original Smart Object More Help topics Legal Notices Online Privacy Policy...
Page 236: ...Legal Notices Online Privacy Policy...
Page 286: ...More Help topics Adjusting image color and tone in CS6 Legal Notices Online Privacy Policy...
Page 376: ...Legal Notices Online Privacy Policy...
Page 457: ...Text...
Page 461: ...Legal Notices Online Privacy Policy...
Page 548: ...Legal Notices Online Privacy Policy...
Page 570: ...Saving and exporting...
Page 598: ...Printing...
Page 627: ...Legal Notices Online Privacy Policy...
Page 646: ...Web graphics...
Page 662: ...Legal Notices Online Privacy Policy...
Page 722: ...Legal Notices Online Privacy Policy...
Page 730: ...Color Management...
Page 739: ......
Page 748: ......






























