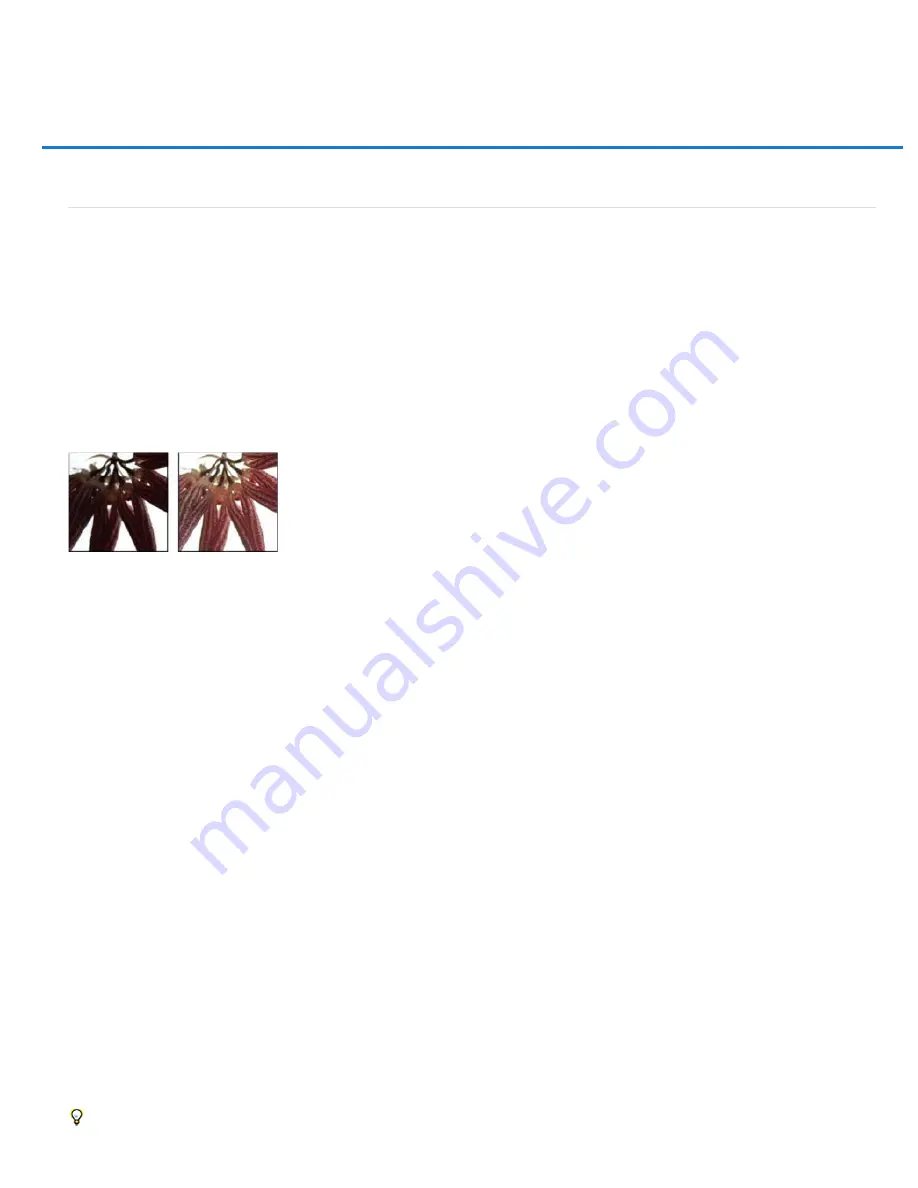
Adjust shadow and highlight detail
Note:
Note:
Note:
Amount
Note:
Tonal Width
Improve shadow and highlight detail
Improve shadow and highlight detail
The Shadow/Highlight command is one method for correcting photos with silhouetted images due to strong backlighting or correcting subjects that
have been slightly washed out because they were too close to the camera flash. The adjustment can also be used for brightening areas of shadow
in an otherwise well
-
lit image. The Shadow/Highlight command does not simply lighten or darken an image; it lightens or darkens based on the
surrounding pixels (local neighborhood) in the shadows or highlights. For this reason, there are separate controls of the shadows and the
highlights. The defaults are set to fix images with backlighting problems.
The Shadow/Highlight command also has a Midtone Contrast slider, Black Clip option, and White Clip option for adjusting the overall contrast of
the image, and a Color Correction slider for adjusting saturation.
Keep in mind that the Shadow/Highlight command applies adjustments directly to the image and will discard image information. For
nondestructive image editing, it is recommended that you use adjustment layers or Camera Raw. See
Original image, and Shadow/Highlight Correction applied
Adjust image shadows and highlights
1. Choose Image > Adjustments > Shadow/Highlight.
Make sure that the Preview option is selected in the dialog box if you want the image to be updated as you make adjustments.
2. Adjust the amount of lighting correction by moving the Amount slider or entering a value in the Shadows or Highlights percentage box.
Larger values provide either greater lightening of shadows or greater darkening of highlights. You can adjust both Shadows and Highlights in
an image.
3. For finer control, select Show More Options to make the additional adjustments.
To increase shadow detail in an otherwise well-exposed image, try values in the 0-25% range for Shadows Amount and Shadows
Tonal Width.
4. (Optional) Click the Save As Defaults button to save your current settings and make them the default settings for the Shadow/Highlights
command. To restore the original default settings, hold down the Shift key while clicking the Save As Defaults button.
You can reuse Shadow/Highlight settings by clicking the Save button to save the current settings to a file and later using the Load
button to reload them. For more information on saving and loading settings, see Save adjustment settings.
5. Click OK.
Shadow/Highlight command options
Controls (separately for the highlight and shadow values in the image) how much of a correction to make.
Extreme Amount values may lead to a crossover, where what started as a highlight becomes darker than something that started as a
shadow; this can make the adjusted images look ‘unnatural’.
Controls the range of tones in the shadows or highlights that are modified. Smaller values restrict the adjustments to the darker
regions for shadow correction and the lighter regions for highlight correction. Larger values increase the range of tones that are adjusted further
into the midtones. For example, at 100% the shadow tonal width slider affects the shadows the most, the midtones are partially affected, but the
brightest highlights are not affected. Tonal width varies from image to image. Too large a value may introduce halos around dark or light edges.
The default settings attempt to reduce these artifacts. Halos may also occur when the Shadow or Highlight Amount values are too large.
Tonal Width is set to 50% by default. If you find that you are trying to lighten a dark subject but the midtones or lighter regions are changing too
Summary of Contents for Photoshop CS6
Page 1: ...ADOBE PHOTOSHOP Help and tutorials...
Page 65: ...Legal Notices Online Privacy Policy...
Page 100: ...Image and color basics...
Page 108: ...Legal Notices Online Privacy Policy...
Page 176: ...Legal Notices Online Privacy Policy...
Page 182: ...Legal Notices Online Privacy Policy...
Page 193: ...applied to the original Smart Object More Help topics Legal Notices Online Privacy Policy...
Page 236: ...Legal Notices Online Privacy Policy...
Page 286: ...More Help topics Adjusting image color and tone in CS6 Legal Notices Online Privacy Policy...
Page 376: ...Legal Notices Online Privacy Policy...
Page 457: ...Text...
Page 461: ...Legal Notices Online Privacy Policy...
Page 548: ...Legal Notices Online Privacy Policy...
Page 570: ...Saving and exporting...
Page 598: ...Printing...
Page 627: ...Legal Notices Online Privacy Policy...
Page 646: ...Web graphics...
Page 662: ...Legal Notices Online Privacy Policy...
Page 722: ...Legal Notices Online Privacy Policy...
Page 730: ...Color Management...
Page 739: ......
Page 748: ......






























