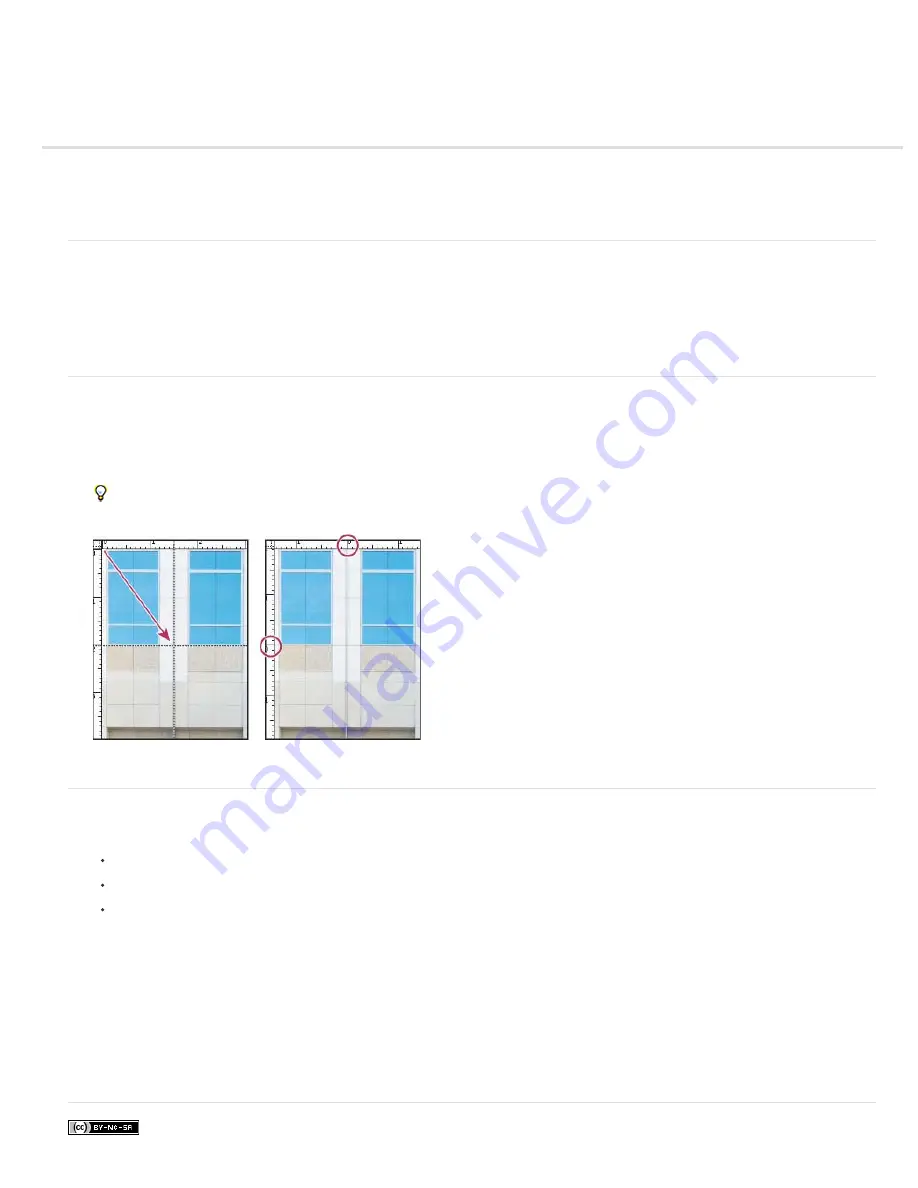
Rulers
About rulers
Change a ruler’s zero origin
Change the unit of measurement
About rulers
Rulers help you position images or elements precisely. When visible, rulers appear along the top and left side of the active window. Markers in the
ruler display the pointer’s position when you move it. Changing the ruler origin (the (0, 0) mark on the top and left rulers) lets you measure from a
specific point on the image. The ruler origin also determines the grid’s point of origin.
To show or hide rulers, choose View > Rulers.
Change a ruler’s zero origin
1. (Optional) Choose View > Snap To, then choose any combination of options from the submenu. This snaps the ruler origin to guides, slices,
or document bounds. You can also snap to the grid.
2. Position the pointer over the intersection of the rulers in the upper-left corner of the window, and drag diagonally down onto the image. A set
of cross hairs appears, marking the new origin on the rulers.
You can hold down Shift as you drag to make the ruler origin snap to the ruler ticks.
To reset a ruler’s origin to its default value, double-click the upper-left corner of the ruler.
Dragging to create new ruler origin
Change the unit of measurement
1. Do one of the following:
Double-click a ruler.
(Windows) Choose Edit > Preferences > Units & Rulers, or right-click the ruler and then choose a new unit from the context menu.
(Mac OS) Choose Photoshop > Preferences > Units & Rulers, or Control-click the ruler and then choose a new unit from the context
menu.
2. For Rulers, choose a unit of measurement.
Note: Changing the units on the Info panel automatically changes the units on the rulers.
3. For Point/Pica Size, choose from the following options:
PostScript (72 points per inch)
Sets a unit size compatible for printing to a PostScript device.
Traditional
Uses 72.27 points per inch, as traditionally used in printing.
4. Click OK.
More Help topics
Summary of Contents for Photoshop CS6
Page 1: ...ADOBE PHOTOSHOP Help and tutorials...
Page 65: ...Legal Notices Online Privacy Policy...
Page 100: ...Image and color basics...
Page 108: ...Legal Notices Online Privacy Policy...
Page 176: ...Legal Notices Online Privacy Policy...
Page 182: ...Legal Notices Online Privacy Policy...
Page 193: ...applied to the original Smart Object More Help topics Legal Notices Online Privacy Policy...
Page 236: ...Legal Notices Online Privacy Policy...
Page 286: ...More Help topics Adjusting image color and tone in CS6 Legal Notices Online Privacy Policy...
Page 376: ...Legal Notices Online Privacy Policy...
Page 457: ...Text...
Page 461: ...Legal Notices Online Privacy Policy...
Page 548: ...Legal Notices Online Privacy Policy...
Page 570: ...Saving and exporting...
Page 598: ...Printing...
Page 627: ...Legal Notices Online Privacy Policy...
Page 646: ...Web graphics...
Page 662: ...Legal Notices Online Privacy Policy...
Page 722: ...Legal Notices Online Privacy Policy...
Page 730: ...Color Management...
Page 739: ......
Page 748: ......






























