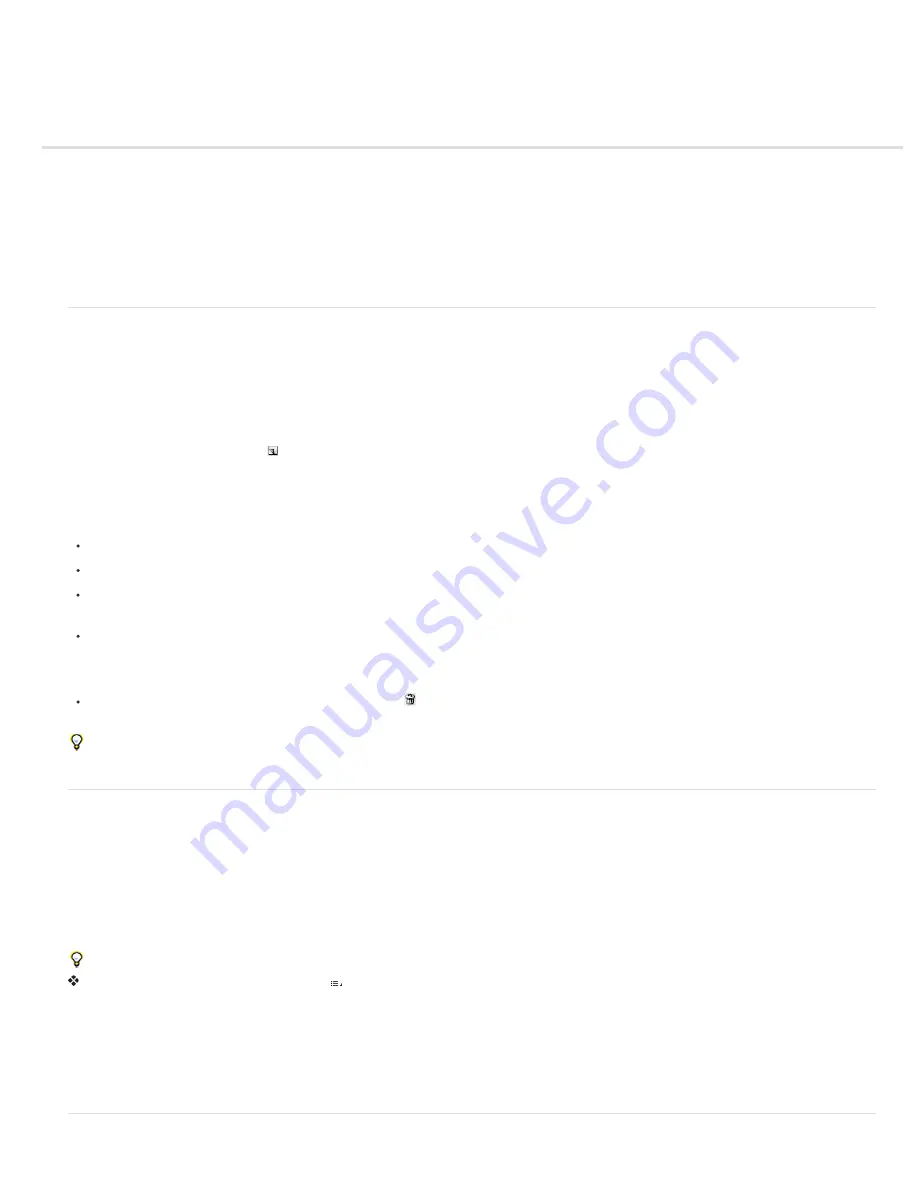
Manage Camera Raw settings
Save image states as snapshots
Save, reset, and load Camera Raw settings
Specify where Camera Raw settings are stored
Copy and paste Camera Raw settings
Apply saved Camera Raw settings
Export Camera Raw settings and DNG previews
Specify Camera Raw workflow options
Save image states as snapshots
You can record the state of an image at any time by creating a snapshot. Snapshots are stored renditions of an image that contain the complete
set of edits made up until the time the snapshot is created. By creating snapshots of an image at various times during the editing process, you can
easily compare the effects of the adjustments that you make. You can also return to an earlier state if you want to use it at another time. Another
benefit of snapshots is that you can work from multiple versions of an image without having to duplicate the original.
Snapshots are created and managed using the Snapshots tab of the Camera Raw dialog box.
1. Click the New Snapshot button at the bottom of the Snapshots tab to create a snapshot.
2. Type a name in the New Snapshot dialog box and click OK.
The snapshot appears in the Snapshots tab list.
When working with snapshots, you can do any of the following:
To rename a snapshot, right-click (Windows) or Control-click (Mac OS) it and choose Rename.
Click a snapshot to change the current image settings to those of the selected snapshot. The image preview updates accordingly.
To update, or overwrite, an existing snapshot with the current image settings, right-click (Windows) or Control-click (Mac OS) the snapshot
and choose Update With Current Settings.
To undo changes made to a snapshot, click Cancel.
Important: Use caution when clicking Cancel to undo snapshot changes. All image adjustments made during the current editing session are
also lost.
To delete a snapshot, select it and click the Trash button at the bottom of the tab. Or, right-click (Windows) or Control-click (Mac OS) the
snapshot and choose Delete.
Snapshots applied in Photoshop Lightroom appear and can be edited in the Camera Raw dialog box. Similarly, snapshots created in Camera
Raw appear and can be edited in Lightroom.
Save, reset, and load Camera Raw settings
You can reuse the adjustments that you’ve made to an image. You can save all of the current Camera Raw image settings, or any subset of them,
as a preset or as a new set of defaults. The default settings apply to a specific camera model, a specific camera serial number, or a specific ISO
setting, depending on the settings in the Default Image Settings section of the Camera Raw preferences.
Presets appear by name in the Presets tab, in the Edit > Develop Settings menu in Adobe Bridge, in the context menu for camera raw images in
Adobe Bridge, and in the Apply Presets submenu of the Camera Raw Settings menu in the Camera Raw dialog box. Presets are not listed in
these locations if you don’t save them to the Camera Raw settings folder. However, you can use the Load Settings command to browse for and
apply settings saved elsewhere.
You can save and delete presets using the buttons at the bottom of the Presets tab.
Click the Camera Raw Settings menu button and choose a command from the menu:
Save Settings
Saves the current settings as a preset. Choose which settings to save in the preset, and then name and save the preset.
Save New Camera Raw Defaults
Saves the current settings as the new default settings for other images taken with the same camera, with the
same camera model, or with the same ISO setting. Select the appropriate options in the Default Image Settings section of the Camera Raw
preferences to specify whether to associate the defaults with a specific camera’s serial number or with an ISO setting.
Reset Camera Raw Defaults
Restores the original default settings for the current camera, camera model, or ISO setting.
Load Settings
Opens the Load Raw Conversion Settings dialog box, in which you browse to the settings file, select it, and then click Load.
Summary of Contents for Photoshop CS6
Page 1: ...ADOBE PHOTOSHOP Help and tutorials...
Page 65: ...Legal Notices Online Privacy Policy...
Page 100: ...Image and color basics...
Page 108: ...Legal Notices Online Privacy Policy...
Page 176: ...Legal Notices Online Privacy Policy...
Page 182: ...Legal Notices Online Privacy Policy...
Page 193: ...applied to the original Smart Object More Help topics Legal Notices Online Privacy Policy...
Page 236: ...Legal Notices Online Privacy Policy...
Page 286: ...More Help topics Adjusting image color and tone in CS6 Legal Notices Online Privacy Policy...
Page 376: ...Legal Notices Online Privacy Policy...
Page 457: ...Text...
Page 461: ...Legal Notices Online Privacy Policy...
Page 548: ...Legal Notices Online Privacy Policy...
Page 570: ...Saving and exporting...
Page 598: ...Printing...
Page 627: ...Legal Notices Online Privacy Policy...
Page 646: ...Web graphics...
Page 662: ...Legal Notices Online Privacy Policy...
Page 722: ...Legal Notices Online Privacy Policy...
Page 730: ...Color Management...
Page 739: ......
Page 748: ......






























