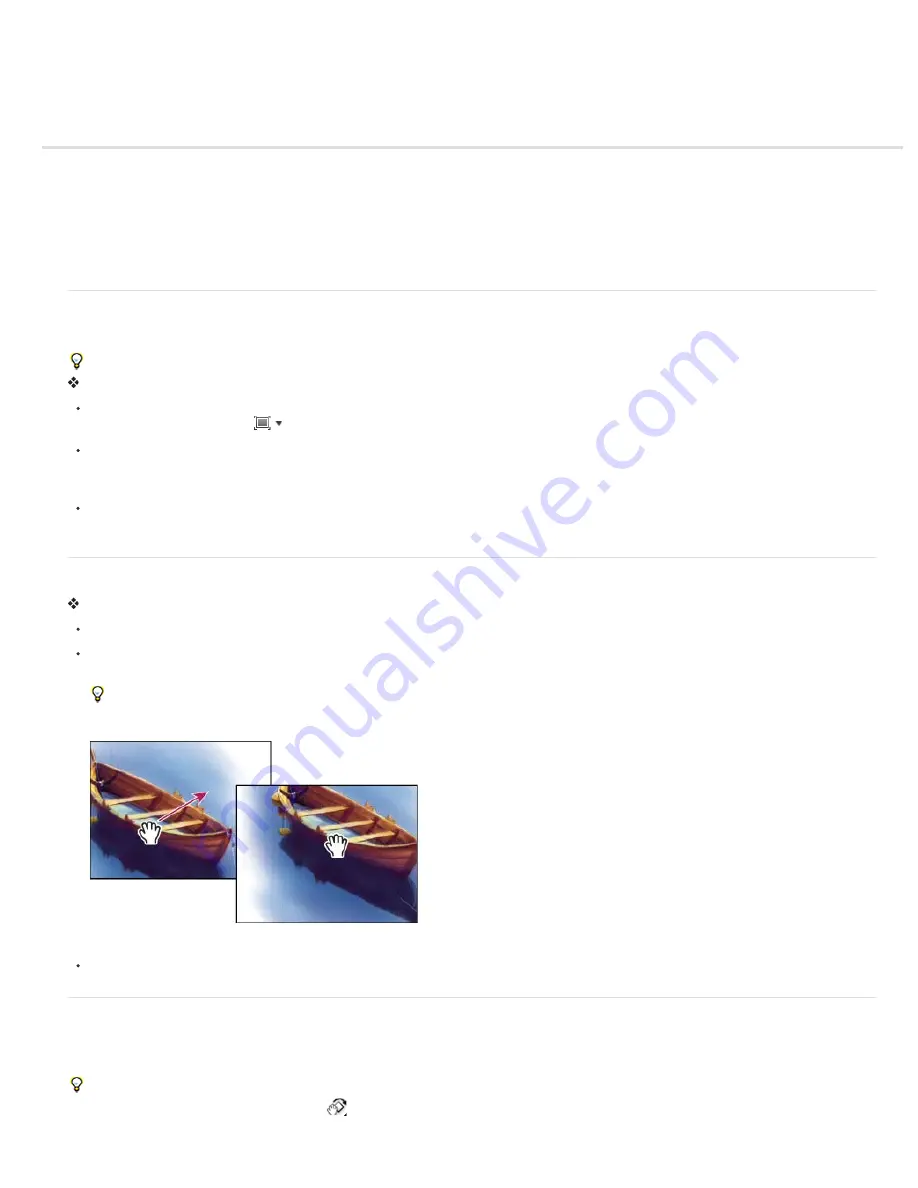
Viewing images
Change the screen mode
View another area of an image
Use the Rotate View tool
Disable trackpad gestures (Mac OS)
Use the Navigator panel
Zoom in or out
Change the screen mode
You can use the screen mode options to view images on your entire screen. You can show or hide the menu bar, title bar, and scroll bars.
Press the F key to quickly cycle through screen modes.
Do one of the following:
To display the default mode (menu bar at the top and scroll bars on the side), choose View > Screen Mode > Standard Screen Mode. Or,
click the Screen Mode button
in the Application bar, and select Standard Screen Mode from the pop-up menu.
To display a full-screen window with a menu bar and a 50% gray background, but no title bar or scroll bars, choose View > Screen Mode >
Full Screen Mode With Menu Bar. Or, click the Screen Mode button in the Application bar, and select Full Screen Mode With Menu Bar from
the pop-up menu.
To display a full-screen window with only a black background (no title bar, menu bar, or scroll bars), choose View > Screen Mode > Full
Screen Mode. Or, click the Screen Mode button in the Application bar, and select Full Screen Mode from the pop-up menu.
View another area of an image
Do one of the following:
Use the window scroll bars.
Select the Hand tool and drag to pan over the image. To use the Hand tool while another tool is selected, hold down the spacebar as you
drag in the image.
If your computer has OpenGL, you can use the Hand tool to flick the image in the direction you want to view. After a quick mouse gesture,
the image will move as if you were continuously dragging. Enable this feature by choosing Edit > Preferences > General (Windows) or
Photoshop > Preferences > General (Mac OS) and then select Enable Flick Panning.
Dragging the Hand tool to view another area of an image
Drag the colored box (proxy view area) in the Navigator panel.
Use the Rotate View tool
You use the Rotate View tool to rotate the canvas non-destructively; it does not transform the image. Rotating the canvas can be useful for any
number of reasons, including facilitating easier painting or drawing. (OpenGL is required.)
You can also use rotate gestures on MacBook computers with multi-touch trackpads.
1. In the toolbox, select the Rotate View tool
. (If the tool isn’t visible, hold down the Hand tool.)
Summary of Contents for Photoshop CS6
Page 1: ...ADOBE PHOTOSHOP Help and tutorials...
Page 65: ...Legal Notices Online Privacy Policy...
Page 100: ...Image and color basics...
Page 108: ...Legal Notices Online Privacy Policy...
Page 176: ...Legal Notices Online Privacy Policy...
Page 182: ...Legal Notices Online Privacy Policy...
Page 193: ...applied to the original Smart Object More Help topics Legal Notices Online Privacy Policy...
Page 236: ...Legal Notices Online Privacy Policy...
Page 286: ...More Help topics Adjusting image color and tone in CS6 Legal Notices Online Privacy Policy...
Page 376: ...Legal Notices Online Privacy Policy...
Page 457: ...Text...
Page 461: ...Legal Notices Online Privacy Policy...
Page 548: ...Legal Notices Online Privacy Policy...
Page 570: ...Saving and exporting...
Page 598: ...Printing...
Page 627: ...Legal Notices Online Privacy Policy...
Page 646: ...Web graphics...
Page 662: ...Legal Notices Online Privacy Policy...
Page 722: ...Legal Notices Online Privacy Policy...
Page 730: ...Color Management...
Page 739: ......
Page 748: ......






























