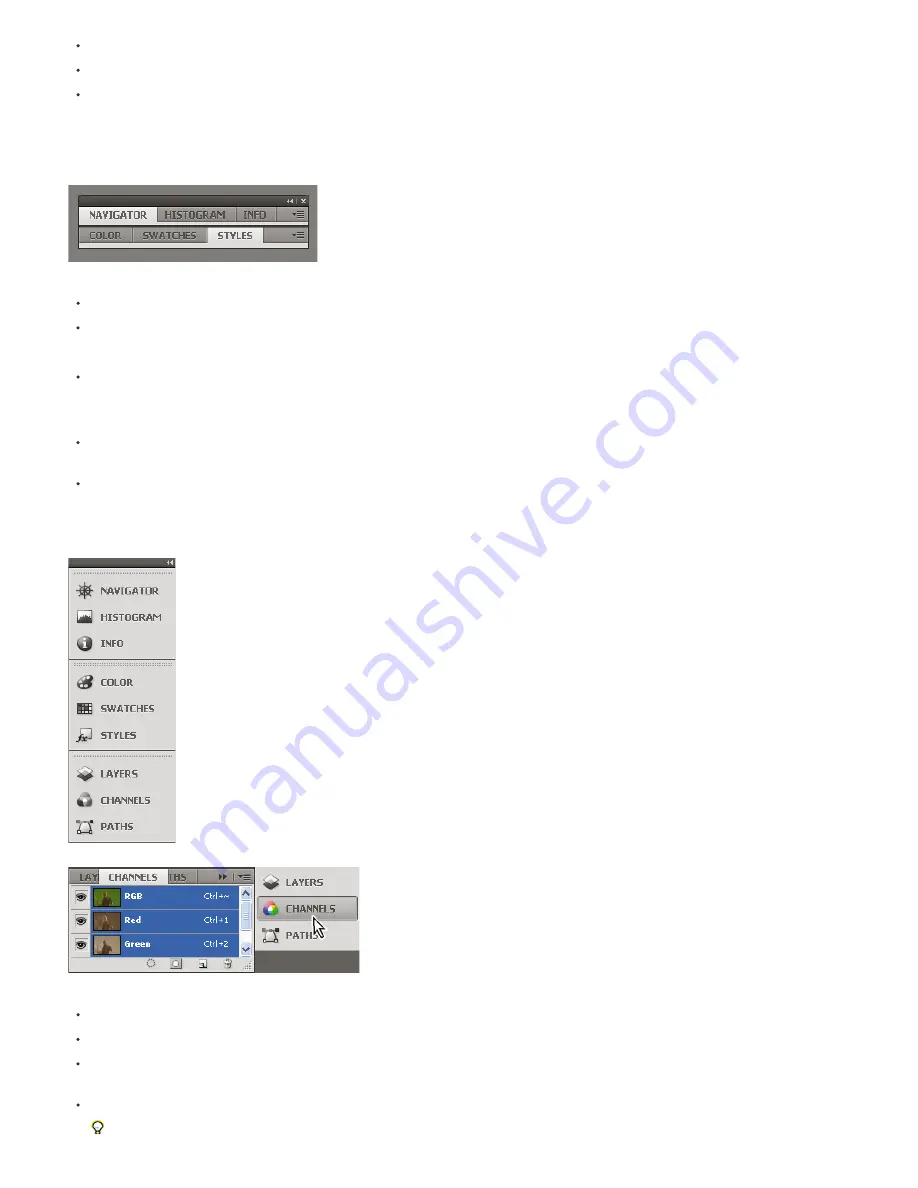
To rearrange panels in a group, drag a panel’s tab to a new location in the group.
To remove a panel from a group so that it floats freely, drag the panel by its tab outside the group.
To move a group, drag the title bar (the area above the tabs).
Stack floating panels
When you drag a panel out of its dock but not into a drop zone, the panel floats freely. The floating panel allows you to position it anywhere in the
workspace. You can stack floating panels or panel groups so that they move as a unit when you drag the topmost title bar.
Free-floating stacked panels
To stack floating panels, drag a panel by its tab to the drop zone at the bottom of another panel.
To change the stacking order, drag a panel up or down by its tab.
Note: Be sure to release the tab over the narrow drop zone between panels, rather than the broad drop zone in a title bar.
To remove a panel or panel group from the stack, so that it floats by itself, drag it out by its tab or title bar.
Resize panels
To minimize or maximize a panel, panel group, or stack of panels, double-click a tab. You can also double-click the tab area (the empty
space next to the tabs).
To resize a panel, drag any side of the panel. Some panels, such as the Color panel in Photoshop, cannot be resized by dragging.
Collapse and expand panel icons
You can collapse panels to icons to reduce clutter on the workspace. In some cases, panels are collapsed to icons in the default workspace.
Panels collapsed to icons
Panels expanded from icons
To collapse or expand all panel icons in a column, click the double arrow at the top of the dock.
To expand a single panel icon, click it.
To resize panel icons so that you see only the icons (and not the labels), adjust the width of the dock until the text disappears. To display the
icon text again, make the dock wider.
To collapse an expanded panel back to its icon, click its tab, its icon, or the double arrow in the panel’s title bar.
Summary of Contents for Photoshop CS6
Page 1: ...ADOBE PHOTOSHOP Help and tutorials...
Page 65: ...Legal Notices Online Privacy Policy...
Page 100: ...Image and color basics...
Page 108: ...Legal Notices Online Privacy Policy...
Page 176: ...Legal Notices Online Privacy Policy...
Page 182: ...Legal Notices Online Privacy Policy...
Page 193: ...applied to the original Smart Object More Help topics Legal Notices Online Privacy Policy...
Page 236: ...Legal Notices Online Privacy Policy...
Page 286: ...More Help topics Adjusting image color and tone in CS6 Legal Notices Online Privacy Policy...
Page 376: ...Legal Notices Online Privacy Policy...
Page 457: ...Text...
Page 461: ...Legal Notices Online Privacy Policy...
Page 548: ...Legal Notices Online Privacy Policy...
Page 570: ...Saving and exporting...
Page 598: ...Printing...
Page 627: ...Legal Notices Online Privacy Policy...
Page 646: ...Web graphics...
Page 662: ...Legal Notices Online Privacy Policy...
Page 722: ...Legal Notices Online Privacy Policy...
Page 730: ...Color Management...
Page 739: ......
Page 748: ......






























