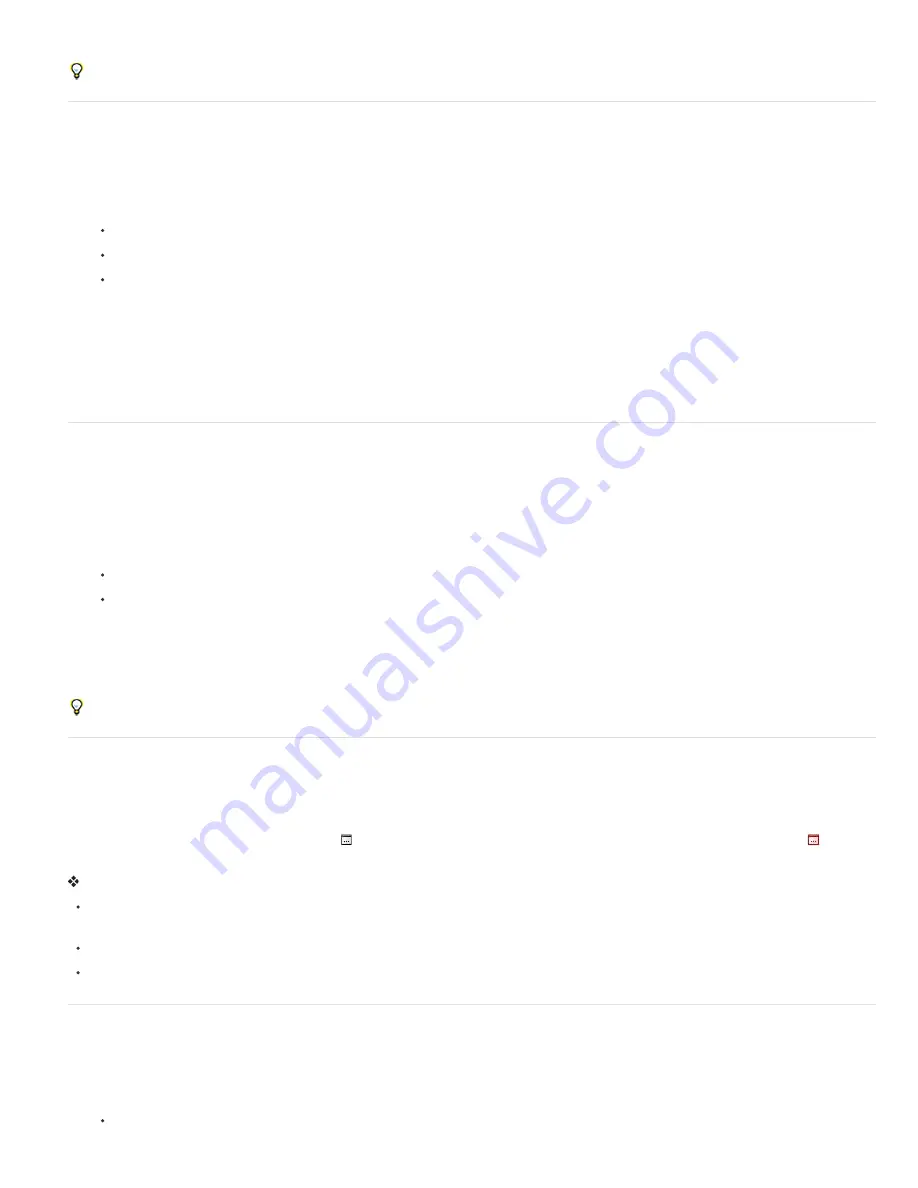
you can also press the Esc key.)
To resume recording in the same action, choose Start Recording from the Actions panel menu.
Record a path
The Insert Path command lets you include a complex path (a path created with a pen tool or pasted from Adobe Illustrator) as part of an action.
When the action is played back, the work path is set to the recorded path. You can insert a path when recording an action or after it has been
recorded.
1. Do one of the following:
Start recording an action.
Select an action’s name to record a path at the end of the action.
Select a command to record a path after the command.
2. Select an existing path from the Paths panel.
3. Choose Insert Path from the Actions panel menu.
If you record multiple Insert Path commands in a single action, each path replaces the previous one in the target file. To add multiple paths, record
a Save Path command using the Paths panel after recording each Insert Path command.
Note: Playing actions that insert complex paths may require significant amounts of memory. If you encounter problems, increase the amount of
memory available to Photoshop.
Insert a stop
You can include stops in an action that let you perform a task that cannot be recorded (for example, using a painting tool). After you complete the
task, click the Play button in the Actions panel to complete the action.
You can also display a short message when the action reaches the stop as a reminder of what needs to be done before continuing with the action.
You can include a Continue button in the message box in case no other task needs to be done.
1. Choose where to insert the stop by doing one of the following:
Select an action’s name to insert a stop at the end of the action.
Select a command to insert a stop after the command.
2. Choose Insert Stop from the Actions panel menu.
3. Type the message you want to appear.
4. If you want the option to continue the action without stopping, select Allow Continue.
5. Click OK.
You can insert a stop when recording an action or after it has been recorded.
Change settings when playing an action
By default, actions are completed using the values specified when they were originally recorded. If you want to change the settings for a command
within an action, you can insert a modal control. A modal control pauses an action so that you can specify values in a dialog box or use a modal
tool. (A modal tool requires pressing Enter or Return to apply its effect—once you press Enter or Return, the action resumes its tasks.)
A modal control is indicated by a dialog box icon
to the left of a command, action, or set in the Actions panel. A red dialog box icon indicates
an action or set in which some, but not all, commands are modal. You can’t set a modal control in Button mode.
Do one of the following:
To enable a modal control for a command within an action, click the box to the left of the command name. Click again to disable the modal
control.
To enable or disable modal controls for all commands in an action, click the box to the left of the action name.
To enable or disable modal controls for all actions in a set, click the box to the left of the set name.
Exclude commands from an action
You can exclude commands that you don’t want to play as part of a recorded action. You can’t exclude commands in Button mode.
1. If necessary, expand the listing of commands in the action by clicking the triangle to the left of the action name in the Actions panel.
2. Do one of the following:
To exclude a single command, click to clear the check mark to the left of the command name. Click again to include the command.
Summary of Contents for Photoshop CS6
Page 1: ...ADOBE PHOTOSHOP Help and tutorials...
Page 65: ...Legal Notices Online Privacy Policy...
Page 100: ...Image and color basics...
Page 108: ...Legal Notices Online Privacy Policy...
Page 176: ...Legal Notices Online Privacy Policy...
Page 182: ...Legal Notices Online Privacy Policy...
Page 193: ...applied to the original Smart Object More Help topics Legal Notices Online Privacy Policy...
Page 236: ...Legal Notices Online Privacy Policy...
Page 286: ...More Help topics Adjusting image color and tone in CS6 Legal Notices Online Privacy Policy...
Page 376: ...Legal Notices Online Privacy Policy...
Page 457: ...Text...
Page 461: ...Legal Notices Online Privacy Policy...
Page 548: ...Legal Notices Online Privacy Policy...
Page 570: ...Saving and exporting...
Page 598: ...Printing...
Page 627: ...Legal Notices Online Privacy Policy...
Page 646: ...Web graphics...
Page 662: ...Legal Notices Online Privacy Policy...
Page 722: ...Legal Notices Online Privacy Policy...
Page 730: ...Color Management...
Page 739: ......
Page 748: ......






























