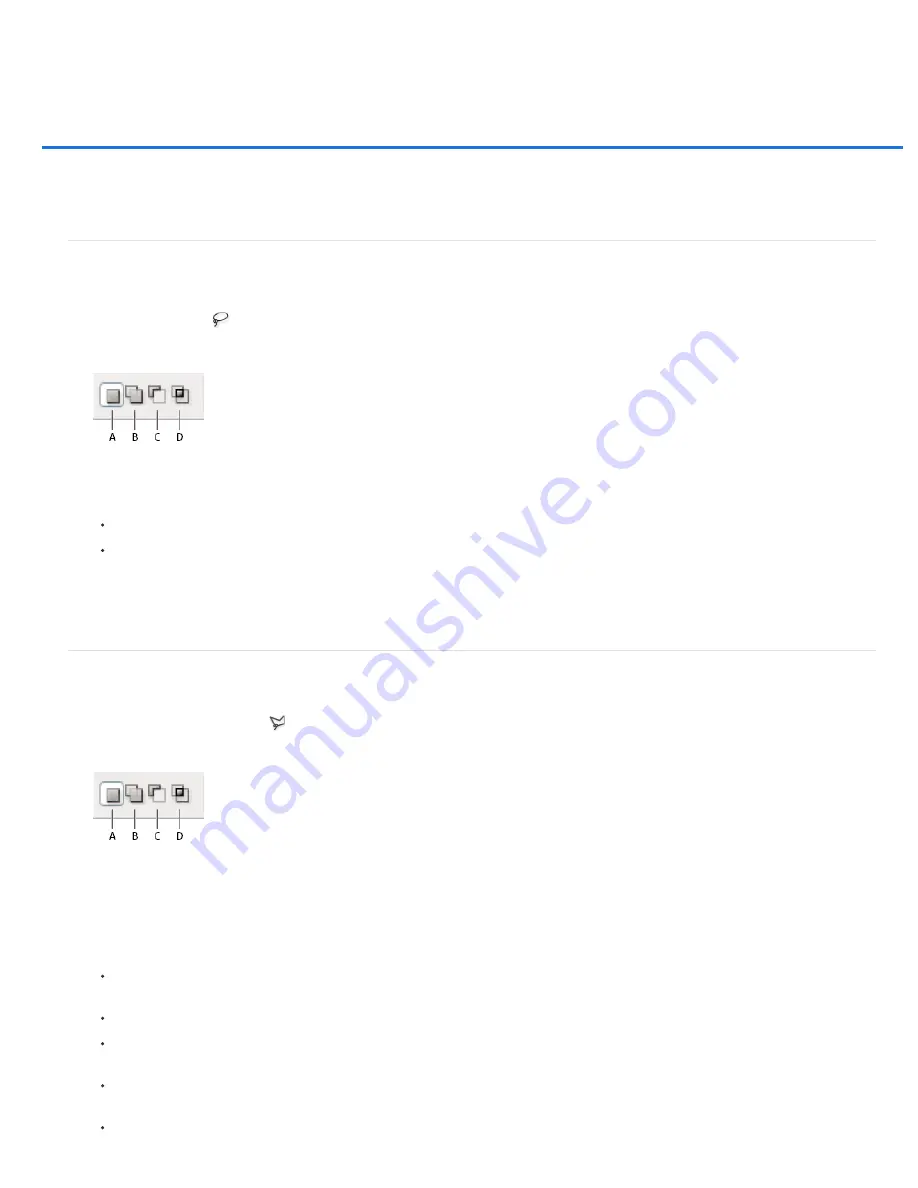
Selecting with the lasso tools
Select with the Lasso tool
Select with the Polygonal Lasso tool
Select with the Magnetic Lasso tool
Select with the Lasso tool
The Lasso tool is useful for drawing freeform segments of a selection border.
1. Select the Lasso tool
, and set feathering and anti-aliasing in the options bar. (See
Soften the edges of selections
2. To add to, subtract from, or intersect with an existing selection, click the corresponding button in the options bar.
Selection options
A. New B. Add To C. Subtract From D. Intersect With
3. Do either of the following:
Drag to draw a freehand selection border.
To switch between freehand and straight-edged segments, press Alt (Windows) or Option (Mac OS), and click where segments should
begin and end. (To erase recently drawn straight segments, hold down the Delete key.)
4. To close the selection border, release the mouse without holding down Alt or Option.
5. (Optional) Click Refine Edge to further adjust the selection boundary. See
.
Select with the Polygonal Lasso tool
The Polygonal Lasso tool is useful for drawing straight-edged segments of a selection border.
1. Select the Polygonal Lasso tool
, and select options.
2. Specify one of the selection options in the options bar.
Selection options
A. New B. Add To C. Subtract From D. Intersect With
3. (Optional) Set feathering and anti-aliasing in the options bar. See
Soften the edges of selections
4. Click in the image to set the starting point.
5. Do one or more of the following:
To draw a straight segment, position the pointer where you want the first straight segment to end, and click. Continue clicking to set
endpoints for subsequent segments.
To draw a straight line at a multiple of 45°, hold down Shift as you move to click the next segment.
To draw a freehand segment, hold down Alt (Windows) or Option (Mac OS), and drag. When you finish, release Alt or Option and the
mouse button.
To erase recently drawn straight segments, press the Delete key.
6. Close the selection border:
Position the Polygonal Lasso tool pointer over the starting point (a closed circle appears next to the pointer), and click.
Summary of Contents for Photoshop CS6
Page 1: ...ADOBE PHOTOSHOP Help and tutorials...
Page 65: ...Legal Notices Online Privacy Policy...
Page 100: ...Image and color basics...
Page 108: ...Legal Notices Online Privacy Policy...
Page 176: ...Legal Notices Online Privacy Policy...
Page 182: ...Legal Notices Online Privacy Policy...
Page 193: ...applied to the original Smart Object More Help topics Legal Notices Online Privacy Policy...
Page 236: ...Legal Notices Online Privacy Policy...
Page 286: ...More Help topics Adjusting image color and tone in CS6 Legal Notices Online Privacy Policy...
Page 376: ...Legal Notices Online Privacy Policy...
Page 457: ...Text...
Page 461: ...Legal Notices Online Privacy Policy...
Page 548: ...Legal Notices Online Privacy Policy...
Page 570: ...Saving and exporting...
Page 598: ...Printing...
Page 627: ...Legal Notices Online Privacy Policy...
Page 646: ...Web graphics...
Page 662: ...Legal Notices Online Privacy Policy...
Page 722: ...Legal Notices Online Privacy Policy...
Page 730: ...Color Management...
Page 739: ......
Page 748: ......






























