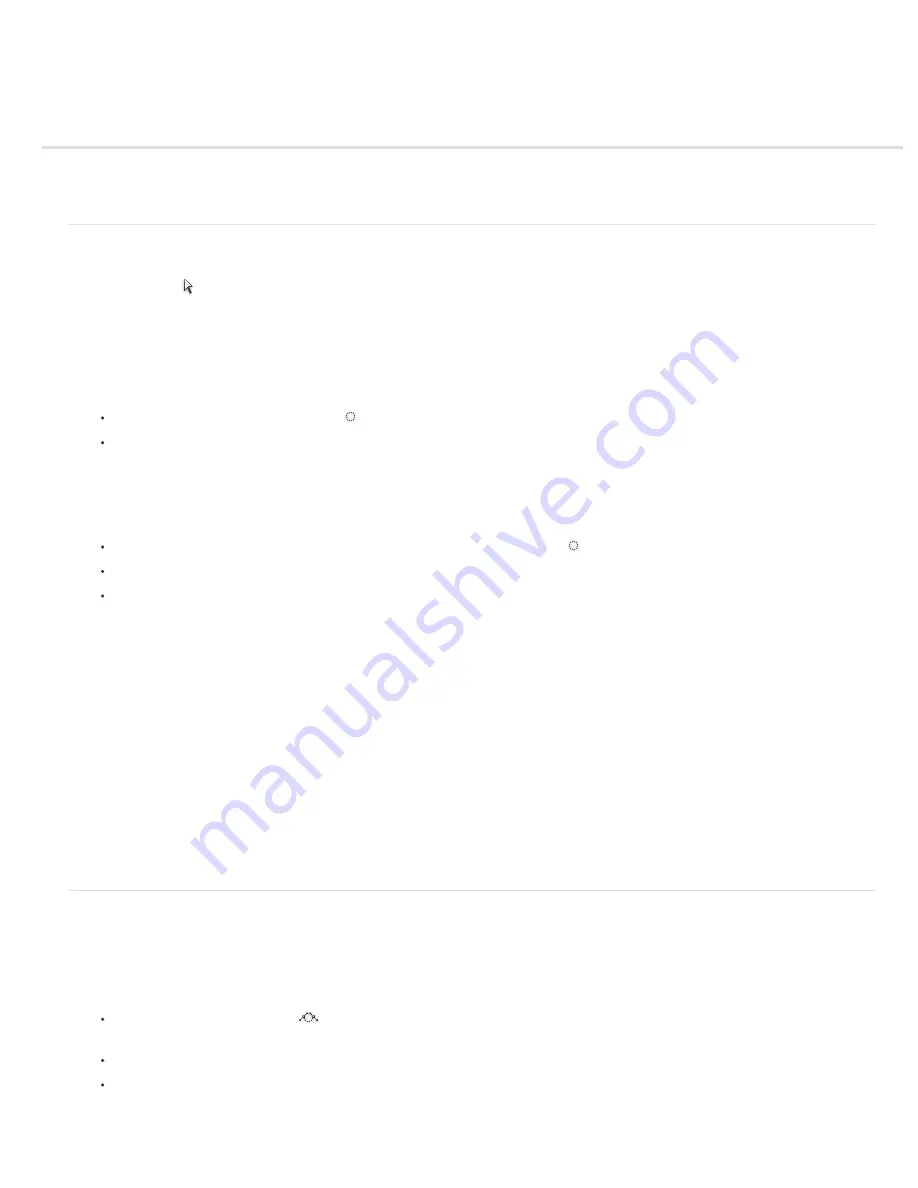
Converting between paths and selection borders
Convert paths to selection borders
Convert a selection to a path
Convert paths to selection borders
Paths provide smooth outlines that you can convert into precise selection borders. You also can convert selection borders into paths, using the
Direct Selection tool for fine-tuning.
You can define any closed path as a selection border. A closed path can be added to, subtracted from, or combined with the current selection.
Convert a path to a selection border using the current settings
1. Select the path in the Paths panel.
2. To convert the path, do one of the following:
Click the Load Path as a Selection button at the bottom of the Paths panel.
Ctrl
-
click (Windows) or Command-click (Mac OS) the path thumbnail in the Paths panel.
Convert a path to a selection border and specify settings
1. Select the path in the Paths panel.
2. Do one of the following:
Alt-click (Windows) or Option-click (Mac OS) the Load Path As A Selection button at the bottom of the Paths panel.
Alt-drag (Windows) or Option-drag (Mac OS) the path to the Load Path As A Selection button.
Choose Make Selection from the Paths panel menu.
3. In the Make Selection dialog box, select a Rendering option:
Feather Radius
Defines how far inside and outside the selection border the feather edge extends. Enter a value in pixels.
Anti-aliased
Creates a finer transition between the pixels in the selection and the surrounding pixels. Make sure the Feather Radius is set
to 0.
For more information on these options, see Soften the edges of selections.
4. Select an Operation option:
New Selection
Selects only the area defined by the path.
Add To Selection
Adds the area defined by the path to the original selection.
Subtract From Selection
Removes the area defined by the path from the current selection.
Intersect With Selection
Selects the area common to both the path and the original selection. If the path and selection do not overlap,
nothing is selected.
5. Click OK.
Convert a selection to a path
Any selection made with a selection tool can be defined as a path. The Make Work Path command eliminates any feathering applied to the
selection. It can also alter the shape of the selection, depending on the complexity of the path and the tolerance value you choose in the Make
Work Path dialog box.
1. Make the selection, and do one of the following:
Click the Make Work Path button
at the bottom of the Paths panel to use the current tolerance setting, without opening the Make
Work Path dialog box.
Alt-click (Windows) or Option-click (Mac OS) the Make Work Path button at the bottom of the Paths panel.
Choose Make Work Path from the Paths panel menu.
2. Enter a Tolerance value or use the default value in the Make Work Path dialog box.
Summary of Contents for Photoshop CS6
Page 1: ...ADOBE PHOTOSHOP Help and tutorials...
Page 65: ...Legal Notices Online Privacy Policy...
Page 100: ...Image and color basics...
Page 108: ...Legal Notices Online Privacy Policy...
Page 176: ...Legal Notices Online Privacy Policy...
Page 182: ...Legal Notices Online Privacy Policy...
Page 193: ...applied to the original Smart Object More Help topics Legal Notices Online Privacy Policy...
Page 236: ...Legal Notices Online Privacy Policy...
Page 286: ...More Help topics Adjusting image color and tone in CS6 Legal Notices Online Privacy Policy...
Page 376: ...Legal Notices Online Privacy Policy...
Page 457: ...Text...
Page 461: ...Legal Notices Online Privacy Policy...
Page 548: ...Legal Notices Online Privacy Policy...
Page 570: ...Saving and exporting...
Page 598: ...Printing...
Page 627: ...Legal Notices Online Privacy Policy...
Page 646: ...Web graphics...
Page 662: ...Legal Notices Online Privacy Policy...
Page 722: ...Legal Notices Online Privacy Policy...
Page 730: ...Color Management...
Page 739: ......
Page 748: ......






























