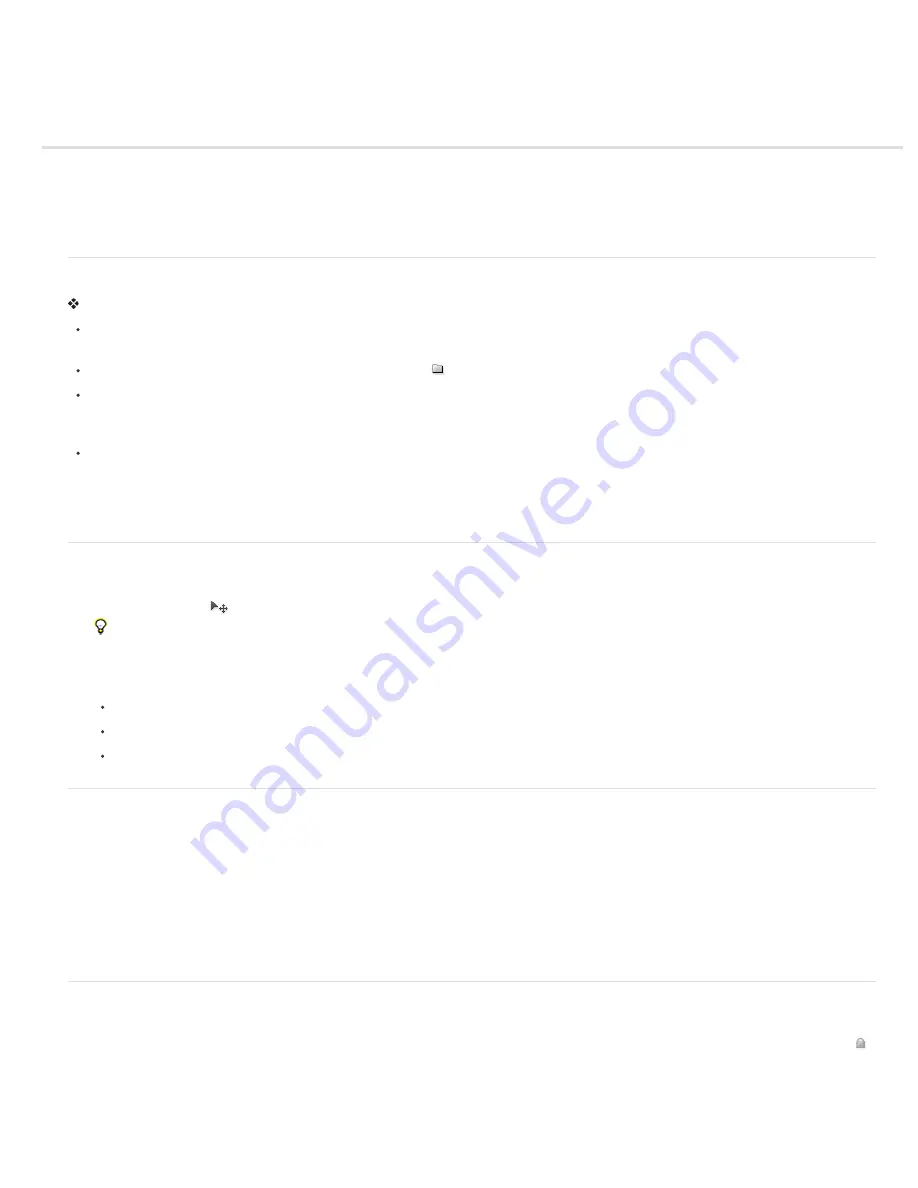
Moving, stacking, and locking layers
Change the stack order of layers and groups
Move the content of layers
Rotate a layer
Lock layers
Change the stack order of layers and groups
Do one of the following:
Drag the layer or group up or down in the Layers panel. Release the mouse button when the highlighted line appears where you want to
place the layer or group.
To move a layer into a group, drag a layer to the group folder
. If the group is closed, the layer is placed at the bottom of the group.
Select a layer or group, choose Layer > Arrange, and choose a command from the submenu. If the selected item is in a group, the command
applies to the stacking order within the group. If the selected item is not in a group, the command applies to the stacking order within the
Layers panel.
To reverse the order of selected layers, choose Layer > Arrange > Reverse. These options appear dimmed if you do not have at least two
layers selected.
Note: By definition, the background layer is always at the bottom of the stacking order. Therefore, the Send To Back command places the
selected item directly above the background layer.
Move the content of layers
1. From the Layers panel, select the layers containing the objects you want to move.
2. Select the Move tool
.
You can select the layers that you want to move directly in the document window. In the Move tool’s options bar, select Auto Select, the
choose Layer from the drop-down menu. Shift-click to select multiple layers. Select Auto Select, then choose Group, to select the entire
group when you select one layer in the group.
3. Do one of the following:
In the document window, drag any object onto one of the selected layers. (All objects on the layer will move together.)
Press an arrow key on the keyboard to nudge the objects by 1 pixel.
Hold down Shift and press an arrow key on the keyboard to nudge the objects by 10 pixels.
Rotate a layer
1. From the Layers panel, select the layer you want to rotate.
2. If anything is currently selected in the image, choose Select > Deselect.
3. Choose Edit > Transform > Rotate. A box defining the boundaries of the layer (called a bounding box) appears.
4. Move the pointer outside of the bounding box (the pointer becomes a curved, two-sided arrow), and then drag. Press Shift to constrain the
rotation to 15° increments.
5. When you’re satisfied with the results, press Enter (Windows) or Return (Mac OS), or click the check mark in the options bar. To cancel the
rotation, press Esc, or click the Cancel Transform icon on the options bar.
Lock layers
You can lock layers fully or partially to protect their contents. For instance, you may want to lock a layer fully when you finish with it. You may want
to lock a layer partially if it has the correct transparency and styles, but you are still deciding on positioning. When a layer is locked, a lock icon
appears to the right of the layer name. The lock icon is solid when the layer is fully locked and hollow when the layer is partially locked.
Lock all properties of a layer or group
1. Select a layer or group.
Summary of Contents for Photoshop CS6
Page 1: ...ADOBE PHOTOSHOP Help and tutorials...
Page 65: ...Legal Notices Online Privacy Policy...
Page 100: ...Image and color basics...
Page 108: ...Legal Notices Online Privacy Policy...
Page 176: ...Legal Notices Online Privacy Policy...
Page 182: ...Legal Notices Online Privacy Policy...
Page 193: ...applied to the original Smart Object More Help topics Legal Notices Online Privacy Policy...
Page 236: ...Legal Notices Online Privacy Policy...
Page 286: ...More Help topics Adjusting image color and tone in CS6 Legal Notices Online Privacy Policy...
Page 376: ...Legal Notices Online Privacy Policy...
Page 457: ...Text...
Page 461: ...Legal Notices Online Privacy Policy...
Page 548: ...Legal Notices Online Privacy Policy...
Page 570: ...Saving and exporting...
Page 598: ...Printing...
Page 627: ...Legal Notices Online Privacy Policy...
Page 646: ...Web graphics...
Page 662: ...Legal Notices Online Privacy Policy...
Page 722: ...Legal Notices Online Privacy Policy...
Page 730: ...Color Management...
Page 739: ......
Page 748: ......






























