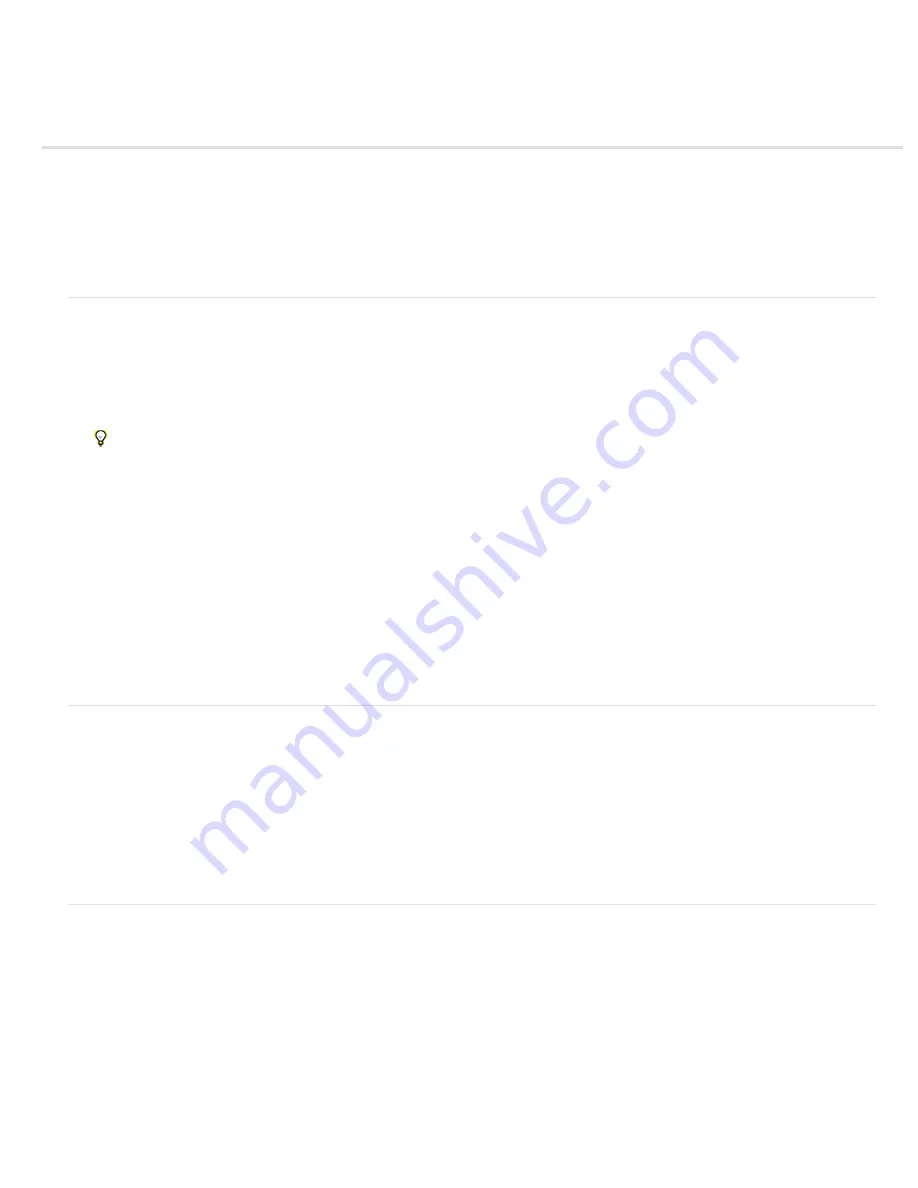
Creating, opening, and importing images
Create an image
Duplicate an image
Open files
Open PDF files
Open an EPS file
For detailed instructions, click the links below. To ask questions, request features, or report problems, visit
Create an image
1. Choose File > New.
2. In the New dialog box, type a name for the image.
3. (Optional) Choose document size from the Preset menu.
Note: To create a document with the pixel dimensions set for a specific device, click the Device Central button.
4. Set the width and height by choosing a preset from the Size menu or entering values in the Width and Height text boxes.
To match the width, height, resolution, color mode, and bit depth of the new image to that of any open image, choose a filename from the
bottom section of the Preset menu.
5. Set the Resolution, Color Mode, and bit depth.
If you’ve copied a selection to the clipboard, the image dimensions and resolution are automatically based on that image data.
6. Select a canvas color option:
White
Fills the background layer with white, the default background color.
Background Color
Fills the background layer with the current background color.
Transparent
Makes the first layer transparent, with no color values. The resulting document has a single, transparent layer as its contents.
7. (Optional) If necessary, click the Advanced button to display more options.
8. (Optional) Under Advanced, choose a color profile, or choose Don’t Color Manage This Document. For Pixel Aspect Ratio, choose Square
unless you’re using the image for video. In that case, choose another option to use non-square pixels.
9. When you finish, you can save the settings as a preset by clicking Save Preset, or you can click OK to open the new file.
Duplicate an image
You can duplicate an entire image (including all layers, layer masks, and channels) into available memory without saving to disk.
1. Open the image you want to duplicate.
2. Choose Image > Duplicate.
3. Enter a name for the duplicated image.
4. If you want to duplicate the image and merge the layers, select Duplicate Merged Layers Only. To preserve the layers, make sure this
option is deselected.
5. Click OK.
Open files
You can open files using the Open command and Open Recent command. You can also open files into Photoshop from Adobe Bridge or Adobe®
Photoshop® Lightroom™.
When opening certain files, such as camera raw and PDF, you specify settings and options in a dialog box before the files completely open in
Photoshop.
In addition to still images, Photoshop® Extended users can open and edit 3D files, video and image sequence files. For more information, see
Importing video files and image sequences (Photoshop Extended).
Note: Photoshop uses plug-in modules to open and import many file formats. If a file format does not appear in the Open dialog box or in the
File > Import submenu, you may need to install the format’s plug-in module.
Sometimes Photoshop may not be able to determine the correct format for a file. This can happen, for example, because the file has been
transferred between two operating systems. Sometimes a transfer between Mac OS and Windows can cause the file format to be mislabeled.
Summary of Contents for Photoshop CS6
Page 1: ...ADOBE PHOTOSHOP Help and tutorials...
Page 65: ...Legal Notices Online Privacy Policy...
Page 100: ...Image and color basics...
Page 108: ...Legal Notices Online Privacy Policy...
Page 176: ...Legal Notices Online Privacy Policy...
Page 182: ...Legal Notices Online Privacy Policy...
Page 193: ...applied to the original Smart Object More Help topics Legal Notices Online Privacy Policy...
Page 236: ...Legal Notices Online Privacy Policy...
Page 286: ...More Help topics Adjusting image color and tone in CS6 Legal Notices Online Privacy Policy...
Page 376: ...Legal Notices Online Privacy Policy...
Page 457: ...Text...
Page 461: ...Legal Notices Online Privacy Policy...
Page 548: ...Legal Notices Online Privacy Policy...
Page 570: ...Saving and exporting...
Page 598: ...Printing...
Page 627: ...Legal Notices Online Privacy Policy...
Page 646: ...Web graphics...
Page 662: ...Legal Notices Online Privacy Policy...
Page 722: ...Legal Notices Online Privacy Policy...
Page 730: ...Color Management...
Page 739: ......
Page 748: ......






























