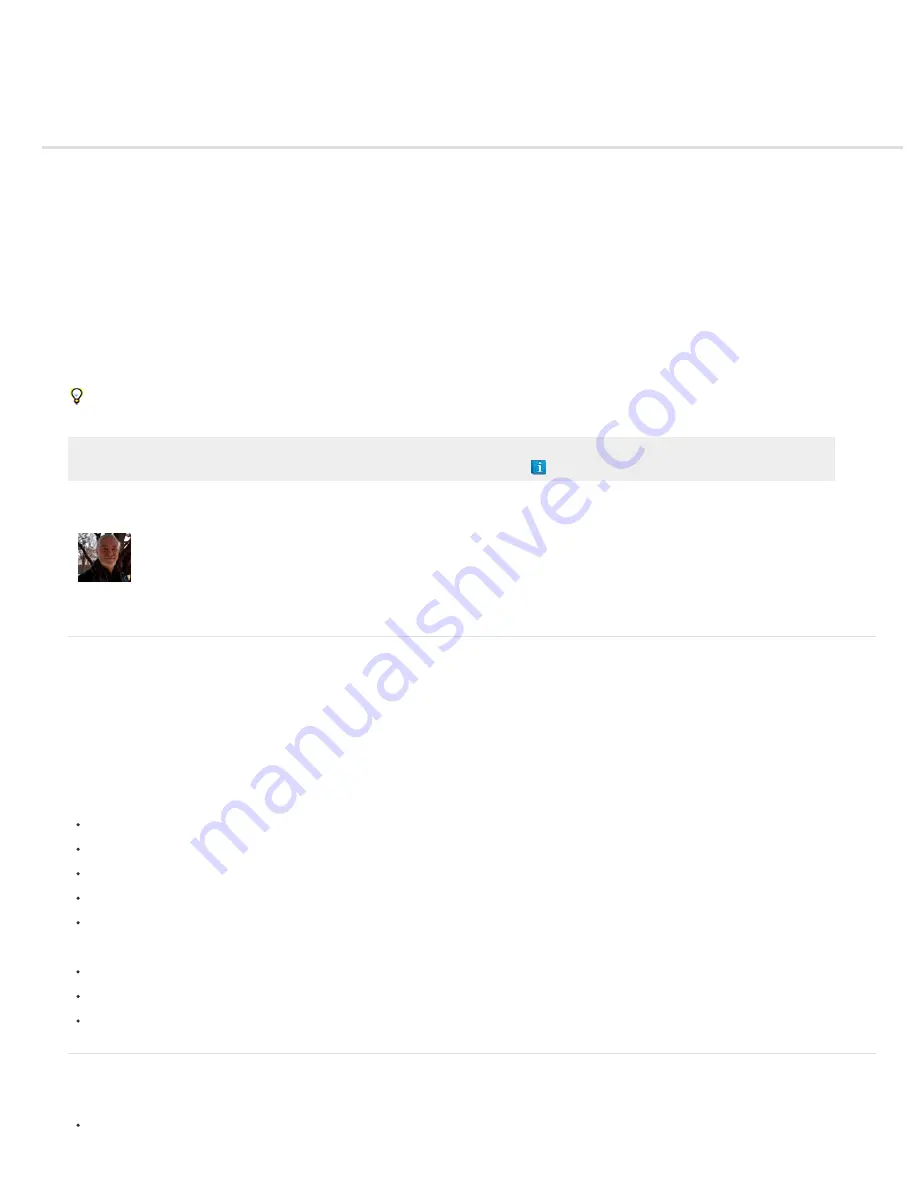
Creating type
About type layers
Entering type
Enter point type
Enter paragraph type
Paste lorem-ipsum placeholder text (CS6)
Resize or transform a type bounding box
Convert between point type and paragraph type
Type in Adobe Photoshop consists of vector-based type outlines—mathematically defined shapes that describe the letters, numbers, and symbols
of a typeface. Many typefaces are available in more than one format, the most common formats being Type 1 (also called PostScript fonts),
TrueType, OpenType, New CID, and CID nonprotected (Japanese only).
Photoshop preserves vector-based type outlines and uses them when you scale or resize type, save a PDF or EPS file, or print the image to a
PostScript printer. As a result, it’s possible to produce type with crisp, resolution-independent edges.
If you import bitmap type layers created in older versions of Photoshop or Photoshop Elements, choose Type > Update All Text Layers to
convert to vector type. (In CS5, this command is in the Layer > Type menu.)
Adobe recommends
Have a tutorial you would like to share?
Andy Anderson
Photoshop is primarily an image-editing
application, but it also handles text. Infinite
Skills author, Andy Anderson, will show you
the basics of using text the creative way.
About type layers
Important: Type layers aren’t created for images in Multichannel, Bitmap, or Indexed Color mode, because these modes don’t support layers.
In these modes, type appears on the background as rasterized text.
When you create type, a new type layer is added to the Layers panel. After you create a type layer, you can edit the type and apply layer
commands to it.
Once you make a change to a type layer that requires it to be rasterized, however, Photoshop converts the vector-based type outlines to pixels.
Rasterized type no longer has vector outlines and is uneditable as type. See Rasterize type layers.
You can make the following changes to a type layer and still edit the type:
Change the orientation of type.
Apply anti-aliasing.
Convert between point type and paragraph type.
Create a work path from type.
Apply transformation commands from the Edit menu, except for Perspective and Distort.
Note: To transform part of the type layer, you must first rasterize the type layer.
Use layer styles.
Use fill shortcuts (see Keys for painting).
Warp type to conform to a variety of shapes.
Entering type
There are three ways to create type: at a point, inside a paragraph, and along a path.
Point type is a horizontal or vertical line of text that begins where you click in the image. Entering text at a point is a useful way to add a few
Summary of Contents for Photoshop CS6
Page 1: ...ADOBE PHOTOSHOP Help and tutorials...
Page 65: ...Legal Notices Online Privacy Policy...
Page 100: ...Image and color basics...
Page 108: ...Legal Notices Online Privacy Policy...
Page 176: ...Legal Notices Online Privacy Policy...
Page 182: ...Legal Notices Online Privacy Policy...
Page 193: ...applied to the original Smart Object More Help topics Legal Notices Online Privacy Policy...
Page 236: ...Legal Notices Online Privacy Policy...
Page 286: ...More Help topics Adjusting image color and tone in CS6 Legal Notices Online Privacy Policy...
Page 376: ...Legal Notices Online Privacy Policy...
Page 457: ...Text...
Page 461: ...Legal Notices Online Privacy Policy...
Page 548: ...Legal Notices Online Privacy Policy...
Page 570: ...Saving and exporting...
Page 598: ...Printing...
Page 627: ...Legal Notices Online Privacy Policy...
Page 646: ...Web graphics...
Page 662: ...Legal Notices Online Privacy Policy...
Page 722: ...Legal Notices Online Privacy Policy...
Page 730: ...Color Management...
Page 739: ......
Page 748: ......






























