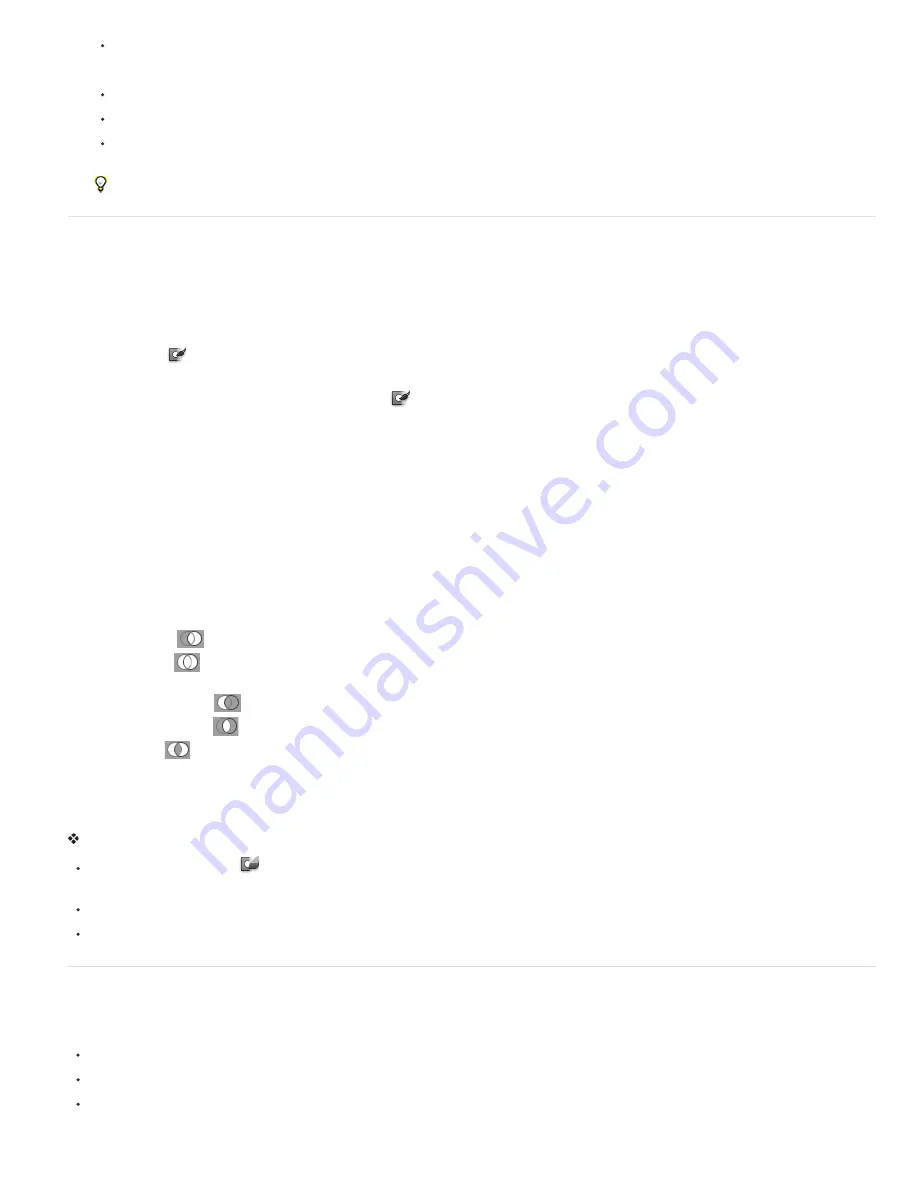
Use other tools to change the image in new ways.
6. Do one of the following:
Click OK to close the Liquify dialog box and apply the changes to the active layer.
Click Cancel to close the Liquify dialog box without applying changes to the layer.
Hold down Alt (Windows) or Option (Mac OS) and click Reset to revert all distortions to the preview image and reset all options to their
defaults.
You can use the Edit > Fade command to create additional effects.
Freeze and thaw areas
You can freeze areas that you don’t want to modify or thaw frozen areas to make them editable again. You can also invert both frozen and thawed
areas.
Freeze areas
By freezing areas of the preview image, you protect those areas from changes. Frozen areas are covered by a mask that you paint using the
Freeze Mask tool
. You can also use an existing mask, selection, or transparency to freeze areas. You can view the mask in the preview image
to help you apply distortions.
Using the Freeze Mask tool
Select the Freeze Mask tool
and drag over the area you want to protect. Shift-click to freeze in a straight line
between the current point and the previously clicked point.
Using an existing selection, mask, or transparency channel
If you’re applying the Liquify filter to a layer with a selection, layer mask,
transparency, or alpha channel, choose Selection, Layer Mask, Transparency, or Quick Mask from any of the five icons’ pop
-
up menu in the Mask
Options area of the dialog box. This determines how areas of the preview image are frozen or masked.
Freezing all thawed areas
Click Mask All in the Mask Options area of the dialog box.
Inverting thawed and frozen areas
Click Invert All in the Mask Options area of the dialog box.
Showing or hiding frozen areas
Select or deselect Show Mask in the View Options area of the dialog box.
Changing the color of frozen areas
Choose a color from the Mask Color pop
-
up menu in the View Options area of the dialog box.
Mask options with the Liquify filter
When you have an existing selection, transparency, or mask in an image, that information is retained when the Liquify dialog box opens. You can
choose one of the following mask options:
Replace Selection
Shows the selection, mask, or transparency in the original image.
Add To Selection
Shows the mask in the original image, so that you can add to the selection using the Freeze Mask tool. Adds selected
pixels in channel to the current frozen area.
Subtract From Selection
Subtracts pixels in channel from the current frozen area.
Intersect With Selection
Uses only pixels that are selected and currently frozen.
Invert Selection
Uses selected pixels to invert the current frozen area.
Note: If a selection exists, the filter limits the preview and processing to the rectangular area containing that selection. (For rectangular marquee
selections, the selected area and preview are identical, so choosing Selection from the mask option menus above has no effect.)
Thaw areas
To thaw frozen areas so they’re editable, do any of the following:
Select the Thaw Mask tool
, and drag over the area. Shift-click to thaw in a straight line between the current point and the previously
clicked point.
To thaw all frozen areas, click the None button in the Mask Options area of the dialog box.
To invert frozen and thawed areas, click Invert All in the Mask Options area of the dialog box.
Work with meshes
Using a mesh helps you see and keep track of distortions. You can choose the size and color of a mesh, and save the mesh from one image and
apply it to other images.
To show a mesh, select Show Mesh in the View Options area of the dialog box, and choose a mesh size and mesh color.
To only show a mesh, select Show Mesh and then deselect Show Image.
To save a distortion mesh, after distorting the preview image, click Save Mesh. Specify a name and location for the mesh file, and click
Save.
Summary of Contents for Photoshop CS6
Page 1: ...ADOBE PHOTOSHOP Help and tutorials...
Page 65: ...Legal Notices Online Privacy Policy...
Page 100: ...Image and color basics...
Page 108: ...Legal Notices Online Privacy Policy...
Page 176: ...Legal Notices Online Privacy Policy...
Page 182: ...Legal Notices Online Privacy Policy...
Page 193: ...applied to the original Smart Object More Help topics Legal Notices Online Privacy Policy...
Page 236: ...Legal Notices Online Privacy Policy...
Page 286: ...More Help topics Adjusting image color and tone in CS6 Legal Notices Online Privacy Policy...
Page 376: ...Legal Notices Online Privacy Policy...
Page 457: ...Text...
Page 461: ...Legal Notices Online Privacy Policy...
Page 548: ...Legal Notices Online Privacy Policy...
Page 570: ...Saving and exporting...
Page 598: ...Printing...
Page 627: ...Legal Notices Online Privacy Policy...
Page 646: ...Web graphics...
Page 662: ...Legal Notices Online Privacy Policy...
Page 722: ...Legal Notices Online Privacy Policy...
Page 730: ...Color Management...
Page 739: ......
Page 748: ......






























