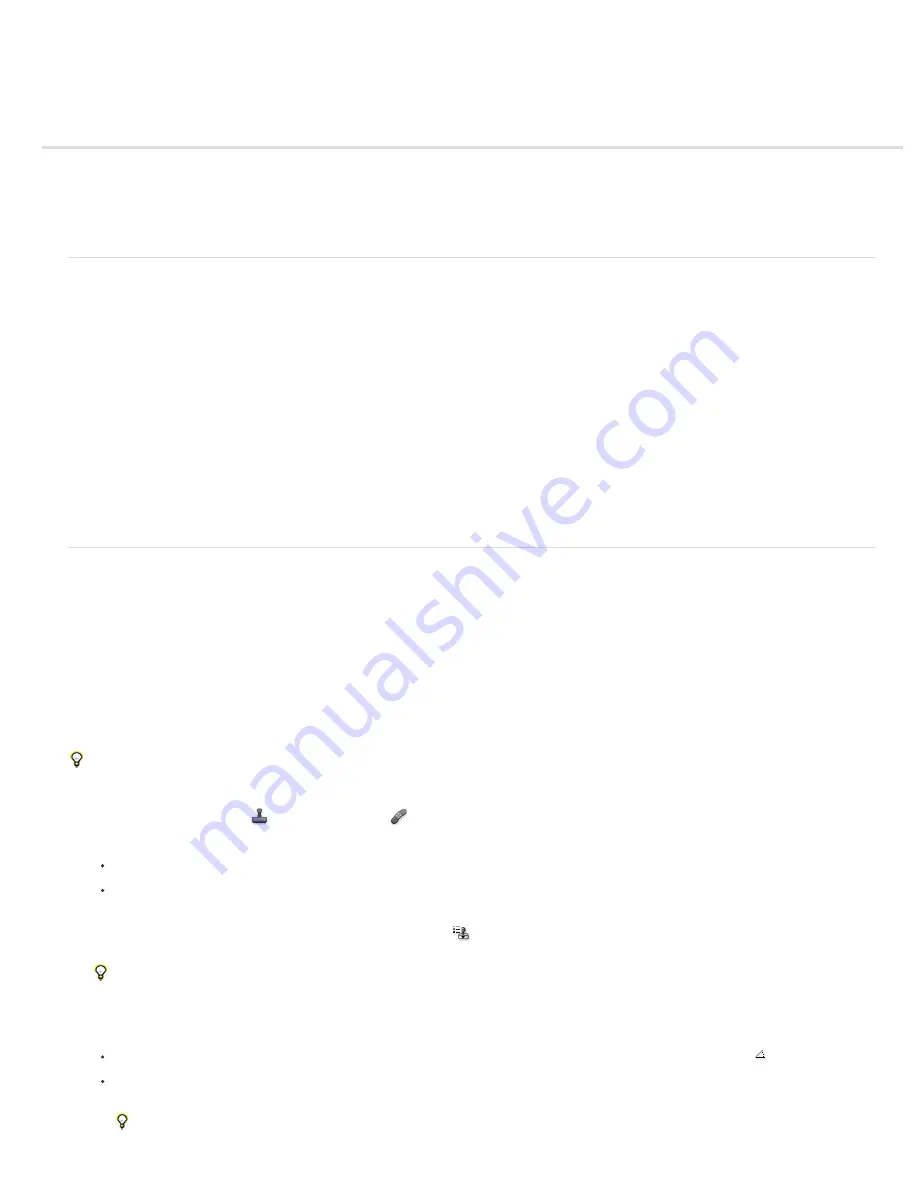
Painting frames in video layers (Photoshop Extended)
Paint frames in video layers (Photoshop Extended)
Cloning content in video and animation frames (Photoshop Extended)
Restore frames in video layers (Photoshop Extended)
Managing color in video layers (Photoshop Extended)
Paint frames in video layers (Photoshop Extended)
You can edit or paint on individual video frames to create an animation, add content, or to remove unwanted details. In addition to using any brush
tool, you can paint using the Clone Stamp, Pattern Stamp, Healing Brush, or Spot Healing Brush. You can also edit video frames using the Patch
tool.
Note: Painting (or using any other tool) on video frames is often called rotoscoping; although traditionally, rotoscoping involves the
frame
-
by
-
frame tracing of live action images for use in animation.
1. In the Animation or Layers panel, select the video layer.
2. Move the current time indicator to the video frame you want to edit.
3. (Optional) If you want your edits to be on a separate layer, choose Layers > Video Layers > New Blank Video Layer.
4. Select the brush tool that you want to use and apply your edits to the frame.
Painting on a video layer is nondestructive. To discard the altered pixels on a specific frame or video layer, choose the Restore Frame or
Restore All Frames command. To toggle on and off the visibility of altered video layers, choose the Hide Altered Video command (or click
the eyeball next to the altered video track in the timeline).
Cloning content in video and animation frames (Photoshop Extended)
In Photoshop Extended, you can use the Clone Stamp and Healing Brush tools to retouch or duplicate objects in video or animation frames. Use
the Clone Stamp to sample content from one part of a frame (the source) and paint it over another part of the same or different frame (the target).
You can also use a separate document as the sampling source, instead of a frame. The Healing Brush includes options for blending the sampled
content with the target frame.
Note: You can also clone content with the Spot Healing Brush and the Patch tools. However, the Clone Stamp and the Healing Brush tools let
you store up to five samples in the Clone Source panel, and set overlay, scaling, and frame offset options.
After you sample content from a frame and paint with it, and then move to another frame, the source frame changes relative to the frame you
initially sampled from. You can lock in the source frame you first sampled, or enter a frame offset value to change the source to a different frame,
relative to the frame you first sampled.
For a video on cloning frames, see
Clone video or animation content
1. Select the Clone Stamp tool
or Healing Brush tool
, and then set the tool options you want.
2. Do one of the following:
Select a video layer in the Layers panel or Animation panel, and then move the current-time indicator to the frame you want to sample.
Open the image you want to sample.
3. Position the pointer in an open image or frame, and Alt-click (Windows) or Option-click (Mac OS) to set the sampling point.
4. To set additional sampling points, click each clone source button
in the Clone Source panel.
5. Select the target video layer and move the current-time indicator to the frame you want to paint.
If you want to paint on a separate layer, you can add a blank video layer. Make sure you choose the appropriate Sample option to clone
content onto the blank video layer.
6. If you have set multiple sampling points, select the source you want to use in the Clone Source panel.
7. Do any of the following in the Clone Source panel:
To scale or rotate the source that you’re cloning, enter a value for W (width) or H (height), or the rotation in degrees .
To show an overlay of the source that you’re cloning, select Show Overlay and specify the overlay options. (The Clipped option restricts
the overlay to the brush size. Deselect this option to overlay the entire source image.)
To move the source overlay to an offset position, Shift + Alt-drag (Windows) or Shift + Option-drag (Mac OS). To temporarily show
Summary of Contents for Photoshop CS6
Page 1: ...ADOBE PHOTOSHOP Help and tutorials...
Page 65: ...Legal Notices Online Privacy Policy...
Page 100: ...Image and color basics...
Page 108: ...Legal Notices Online Privacy Policy...
Page 176: ...Legal Notices Online Privacy Policy...
Page 182: ...Legal Notices Online Privacy Policy...
Page 193: ...applied to the original Smart Object More Help topics Legal Notices Online Privacy Policy...
Page 236: ...Legal Notices Online Privacy Policy...
Page 286: ...More Help topics Adjusting image color and tone in CS6 Legal Notices Online Privacy Policy...
Page 376: ...Legal Notices Online Privacy Policy...
Page 457: ...Text...
Page 461: ...Legal Notices Online Privacy Policy...
Page 548: ...Legal Notices Online Privacy Policy...
Page 570: ...Saving and exporting...
Page 598: ...Printing...
Page 627: ...Legal Notices Online Privacy Policy...
Page 646: ...Web graphics...
Page 662: ...Legal Notices Online Privacy Policy...
Page 722: ...Legal Notices Online Privacy Policy...
Page 730: ...Color Management...
Page 739: ......
Page 748: ......






























