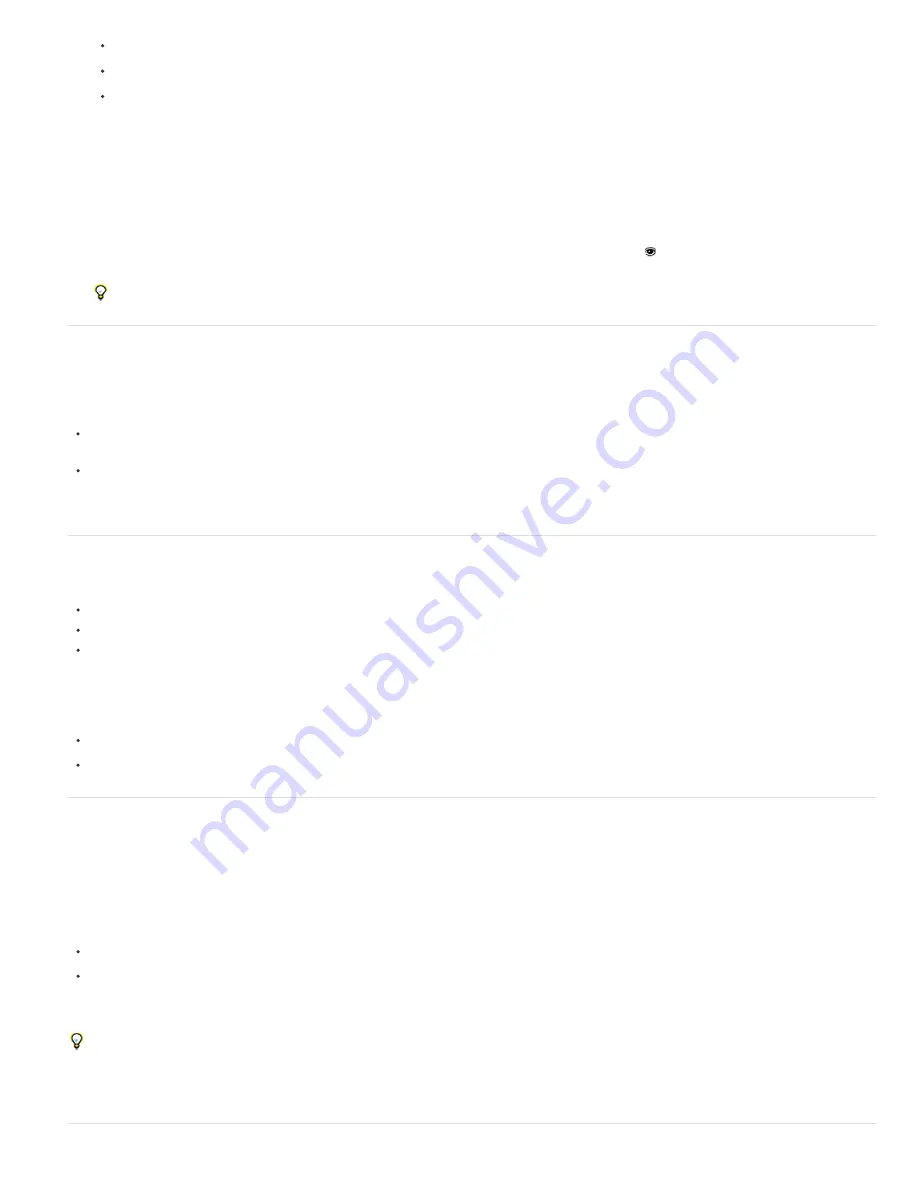
Note:
Click an adjustment icon in the Adjustments panel. In CS5, you can also select an adjustment preset in the Adjustments panel.
Create an adjustment layer. See
Create and confine adjustment and fill layers
Double-click the thumbnail of an existing adjustment layer in the Layers panel.
You can also choose Image > Adjustments, and choose a command from the submenu to apply adjustments directly to the image
layer. Keep in mind that this method discards image information.
A new adjustment layer includes a layer mask, which by default is empty (or white), meaning that your adjustment is applied to the entire
image. (If you have an active selection on the image when you add an adjustment layer, the initial layer mask masks out the unselected
area in black.) Using the Brush tool, you can paint black areas on the mask where you don’t want the adjustment to affect the image. See
Edit a layer mask.
3. To toggle the view of your image with and without adjustments, click the Toggle Layer Visibility icon in the Adjustments panel (CS5) or
Properties panel (CS6).
To cancel changes, click the Reset button in the Adjustments panel (CS5) or Properties panel (CS6).
Save adjustment settings
You can save your color adjustment settings and apply them to other images. Once a setting is saved, it can be accessed in either the presets list
of Adjustments panel (CS5) or the Preset menu in the Properties panel (CS6). You can also choose the Load Preset option from an adjustment
dialog box menu. If you are saving color adjustment settings using the Match Color command, see
Match the color in different images
.
To save a setting in the Adjustments panel (CS5) or the Preset menu (CS6), choose the Save Preset option from the panel menu. This
option is only available for Levels, Curves, Exposure, Hue/Saturation, Black & White, Channel Mixer, and Selective Color.
To save a setting in the Shadows/Highlights or Replace Color image adjustment dialog box, click Save. In the Levels, Curves, Exposure,
Hue/Saturation, Black & White, Channel Mixer, or Selective Color image adjustment dialog box, choose Save Preset from the panel menu.
Enter a name for the setting, then click Save.
Reapply adjustment settings
Once an adjustment setting is saved, it’s stored as a preset and can be reapplied.
(CS5) In the Adjustments panel, expand a set of adjustment presets and select from the menu list.
(CS6) Choose an adjustment preset from the Preset menu in the Properties panel.
In an adjustment dialog box, click Load. Locate and load the saved adjustment file. In the Curves, Black & White, Exposure, Hue/Saturation,
Selective Color, Levels, or Channel Mixer dialog boxes, saved presets appear in the Presets menu. Choose Load Preset from the Preset
option to load a preset not shown on the Preset pop-up menu from a different location.
To remove default presets, navigate to the following folders, move the presets out of the folders, and restart Photoshop.
Windows: [startup drive]/Program Files/Adobe/Adobe Photoshop CS5/Presets/[adjustment type]/[preset name]
Mac OS: [startup drive]/Applications/Adobe Photoshop CS5/Presets/[adjustment type]/[preset name]
Correcting colors in CMYK and RGB
Although you can perform all color and tonal corrections in RGB mode and most adjustments in CMYK mode, choose a mode carefully. Avoid
multiple conversions between modes, because color values are rounded and lost with each conversion. Don’t convert RGB images to CMYK mode
if they are meant for on-screen display. For CMYK images that are separated and printed, do not make color corrections in RGB mode.
If you must convert your image from one mode to another, perform most of your tonal and color corrections in RGB mode. You can then use
CMYK mode for fine-tuning. The advantages of working in RGB mode are:
RGB has fewer channels. As a result, your computer uses less memory.
RGB has a wider range of colors than CMYK, and more colors are likely to be preserved after adjustments.
You can soft proof colors to see an on-screen preview of how your document’s colors will look when reproduced on a particular output
device. See
You can edit an image in RGB mode in one window and view the same image in CMYK colors in another window. Choose Window > Arrange
> New Window For (Filename) to open a second window. Select the Working CMYK option for Proof Setup, then choose the Proof Color
command to turn on the CMYK preview in one of the windows.
Summary of Contents for Photoshop CS6
Page 1: ...ADOBE PHOTOSHOP Help and tutorials...
Page 65: ...Legal Notices Online Privacy Policy...
Page 100: ...Image and color basics...
Page 108: ...Legal Notices Online Privacy Policy...
Page 176: ...Legal Notices Online Privacy Policy...
Page 182: ...Legal Notices Online Privacy Policy...
Page 193: ...applied to the original Smart Object More Help topics Legal Notices Online Privacy Policy...
Page 236: ...Legal Notices Online Privacy Policy...
Page 286: ...More Help topics Adjusting image color and tone in CS6 Legal Notices Online Privacy Policy...
Page 376: ...Legal Notices Online Privacy Policy...
Page 457: ...Text...
Page 461: ...Legal Notices Online Privacy Policy...
Page 548: ...Legal Notices Online Privacy Policy...
Page 570: ...Saving and exporting...
Page 598: ...Printing...
Page 627: ...Legal Notices Online Privacy Policy...
Page 646: ...Web graphics...
Page 662: ...Legal Notices Online Privacy Policy...
Page 722: ...Legal Notices Online Privacy Policy...
Page 730: ...Color Management...
Page 739: ......
Page 748: ......






























