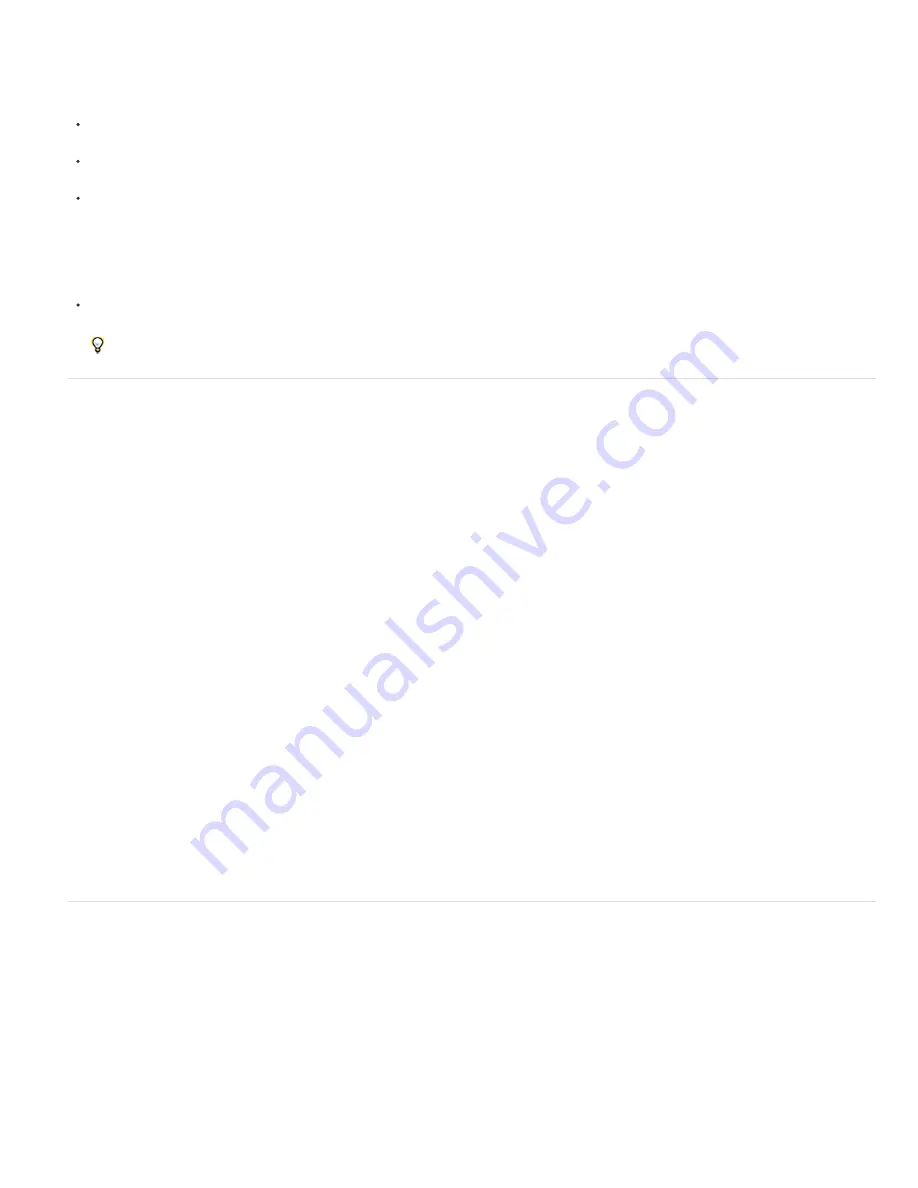
Adjust Levels Auto
Levels command
Curves command
Exposure command
Vibrance command
Photo Filter command
Color Balance command
Hue/Saturation command
Match Color command
Replace Color command
Selective Color command
Channel Mixer command
Save and apply adjustment presets
In CS5, the Adjustments panel has a list of presets for common color and tonal adjustments. In CS6, the Properties panel has a Preset menu with
the adjustment presets for the tool that you clicked in the Adjustments panel. Additionally, you can save and apply presets for Levels, Curves,
Exposure, Hue/Saturation, Black & White, Channel Mixer, and Selective Color. When you save a preset, it’s added to the presets list.
To save adjustment settings as a preset, choose the Save Preset option from the Adjustments panel menu (CS5) or the Properties panel
menu (CS6).
(CS5) To apply an adjustment preset, click the triangle to expand the list of presets for a specific adjustment and then click a preset. Alt-click
(Windows) or Option-click (Mac OS) a triangle to expand all presets.
(CS6) To apply an adjustment preset, choose a preset from the Preset menu in the Properties panel.
Automatically select text fields or the targeted adjustment tool
If you often change adjustment parameters using text fields or the targeted adjustment tool, maximize your efficiency by automatically selecting
these items.
From the Adjustments panel menu (CS5) or Properties panel menu (CS6), select Auto-Select Parameter or Auto-Select Targeted Adjustment
Tool.
If you prefer to select text fields as needed, press Shift-Enter (Windows) or Shift-Return (Mac OS).
Color adjustment commands
You can choose from the following color adjustment commands:
Quickly corrects the color balance in an image. Although its name implies an automatic adjustment, you can fine-tune how
the Auto Color command behaves. See
Remove a color cast using Auto Color
Adjusts color balance by setting the pixel distribution for individual color channels. See Adjust color using Levels.
Provides up to 14 control points for highlight, midtone, and shadow adjustments for individual channels. See Curves overview.
Adjusts tonality by performing calculations in a linear color space. Exposure is primarily for use in HDR images. See Adjust
Exposure for HDR images.
Adjusts color saturation so clipping is minimized. See Adjust color saturation using Vibrance.
Makes color adjustments by simulating the effects of using a Kodak Wratten or Fuji filter in front of a camera lens. See
Change the color balance using the Photo Filter command
Changes the overall mixture of colors in an image. See Apply the Color Balance adjustment.
Adjusts the hue, saturation, and lightness values of the entire image or of individual color components. See Adjust
hue and saturation.
Matches the color: from one photo to another photo, from one layer to another layer, and from a selection in an image to
another selection in the same image or a different image. This command also adjusts the luminance and color range and neutralizes color casts in
an image. See
Match the color in different images
Replaces specified colors in an image with new color values. See
Replace the color of objects in an image
.
Adjusts the amount of process colors in individual color components. See
Make selective color adjustments
.
Modifies a color channel and makes color adjustments not easily done with other color adjustment tools. See
Make a color adjustment
All Photoshop color adjustment tools work essentially the same way; they map an existing range of pixel values to a new range of values. The
difference between the tools is the amount of control they provide. Color adjustment tools and their option settings are accessed in the
Adjustments panel. For an overview of the color adjustment tools, see
.
You can adjust the color in an image in different ways. The most flexible method is to use an adjustment layer. When you select a color
adjustment tool in the Adjustments panel, Photoshop automatically creates an adjustment layer. Adjustment layers let you experiment with color
and tonal adjustments without permanently modifying the pixels in the image. The color and tonal changes reside within the adjustment layer,
which acts as a veil through which the underlying image layers appear.
1. If you want to make adjustments to a portion of your image, select that portion. If you make no selection, the adjustment is applied to the
entire image.
2. Do one of the following:
Summary of Contents for Photoshop CS6
Page 1: ...ADOBE PHOTOSHOP Help and tutorials...
Page 65: ...Legal Notices Online Privacy Policy...
Page 100: ...Image and color basics...
Page 108: ...Legal Notices Online Privacy Policy...
Page 176: ...Legal Notices Online Privacy Policy...
Page 182: ...Legal Notices Online Privacy Policy...
Page 193: ...applied to the original Smart Object More Help topics Legal Notices Online Privacy Policy...
Page 236: ...Legal Notices Online Privacy Policy...
Page 286: ...More Help topics Adjusting image color and tone in CS6 Legal Notices Online Privacy Policy...
Page 376: ...Legal Notices Online Privacy Policy...
Page 457: ...Text...
Page 461: ...Legal Notices Online Privacy Policy...
Page 548: ...Legal Notices Online Privacy Policy...
Page 570: ...Saving and exporting...
Page 598: ...Printing...
Page 627: ...Legal Notices Online Privacy Policy...
Page 646: ...Web graphics...
Page 662: ...Legal Notices Online Privacy Policy...
Page 722: ...Legal Notices Online Privacy Policy...
Page 730: ...Color Management...
Page 739: ......
Page 748: ......






























