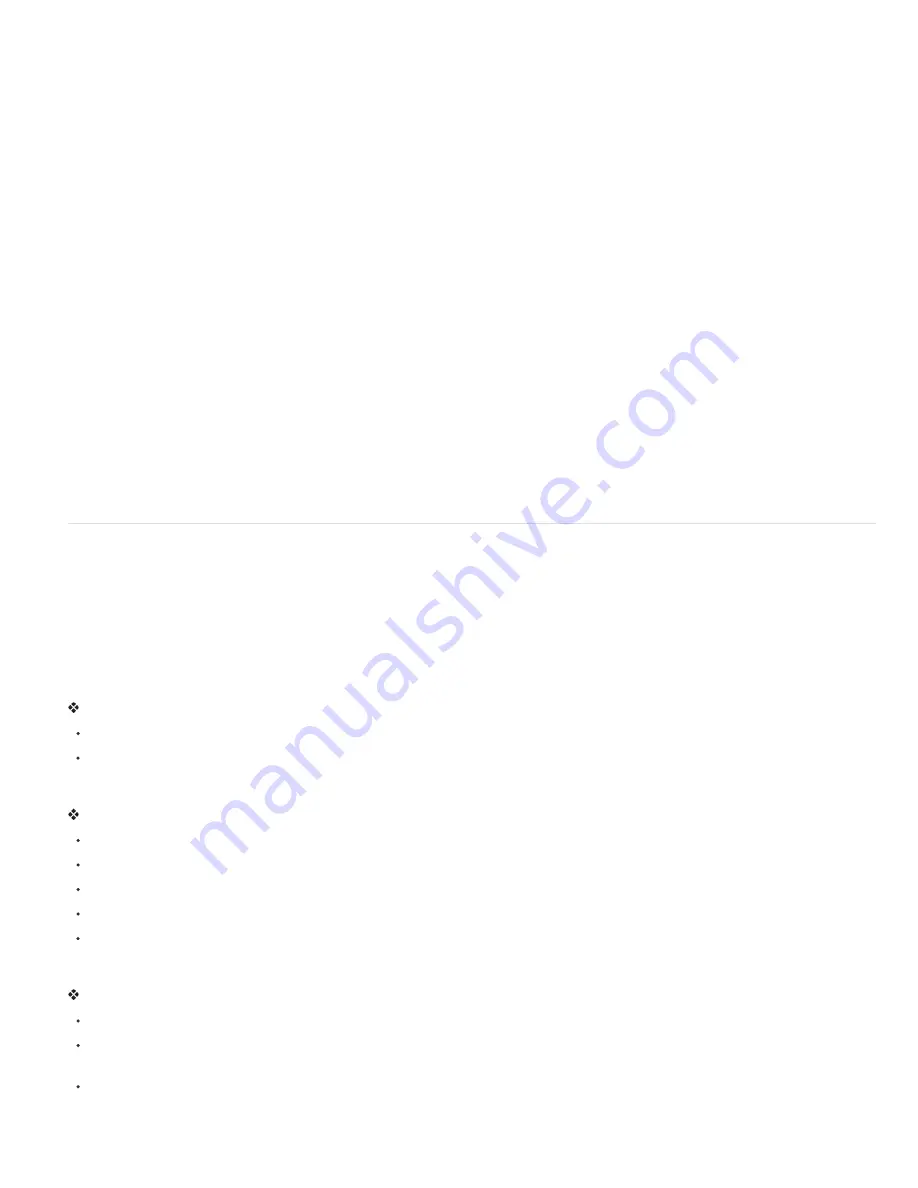
selections, plus additional measurements for each selection.
Scale
The measurement scale of the source document (for example, 100 px = 3 miles).
Scale Units
Logical units of the measurement scale.
Scale Factor
The number of pixels assigned to the scale unit.
Source
Source of the measurement: Ruler tool, Count Tool, or Selection.
Width
Width of the selection (max x - min x), in units according to the current measurement scale.
Create a data point preset
1. Choose Analysis > Select Data Points > Custom.
2. Select data points to include in the preset.
3. Click Save Preset and name the preset.
4. Click OK. The preset is saved and is now available from the Analysis > Select Data Points submenu.
Edit a data point preset
1. Choose Analysis > Select Data Points > Custom.
2. Choose the preset you want to edit from the Preset menu.
3. Select or deselect data points. The Preset name changes to Custom.
4. Click Save Preset. Enter the original preset name to replace the existing preset, or a new name to create a new preset.
Delete a data point preset
1. Choose Analysis > Select Data Points > Custom.
2. Choose the preset you want to delete from the Preset menu.
3. Click Delete Preset, then Yes to confirm the deletion.
4. Click OK.
Use the Measurement Log (Photoshop Extended)
When you measure an object, the Measurement Log panel records the measurement data. Each row in the log represents a measurement set;
columns represent the data points in a measurement set.
When you measure an object, a new row appears in the Measurement Log. You can reorder columns in the log, sort data in columns, delete rows
or columns, or export data from the log to a comma-delimited text file.
For a video on measurement features, see
Display the Measurement Log
Do one of the following:
Choose Analysis > Record Measurements.
Choose Window > Measurement Log.
Select rows in the log
Do one of the following:
Click a row in the log to select it.
To select multiple contiguous rows, click the first row and drag through additional rows, or click the first row and then Shift-click the last row.
To select noncontiguous rows, click the first row and then Ctrl-click (Windows) or Command-click (Mac) additional rows.
To select all rows, click Select All.
To deselect all rows, click Select None.
Select columns in the log
Do one of the following:
Click a column header.
To select contiguous columns, click a column header and drag through additional columns, or click the first column header and then Shift-
click the last column header.
To select noncontiguous columns, click the first column header and then Ctrl-click (Windows) or Command-click (Mac) additional column
headers.
Summary of Contents for Photoshop CS6
Page 1: ...ADOBE PHOTOSHOP Help and tutorials...
Page 65: ...Legal Notices Online Privacy Policy...
Page 100: ...Image and color basics...
Page 108: ...Legal Notices Online Privacy Policy...
Page 176: ...Legal Notices Online Privacy Policy...
Page 182: ...Legal Notices Online Privacy Policy...
Page 193: ...applied to the original Smart Object More Help topics Legal Notices Online Privacy Policy...
Page 236: ...Legal Notices Online Privacy Policy...
Page 286: ...More Help topics Adjusting image color and tone in CS6 Legal Notices Online Privacy Policy...
Page 376: ...Legal Notices Online Privacy Policy...
Page 457: ...Text...
Page 461: ...Legal Notices Online Privacy Policy...
Page 548: ...Legal Notices Online Privacy Policy...
Page 570: ...Saving and exporting...
Page 598: ...Printing...
Page 627: ...Legal Notices Online Privacy Policy...
Page 646: ...Web graphics...
Page 662: ...Legal Notices Online Privacy Policy...
Page 722: ...Legal Notices Online Privacy Policy...
Page 730: ...Color Management...
Page 739: ......
Page 748: ......






























