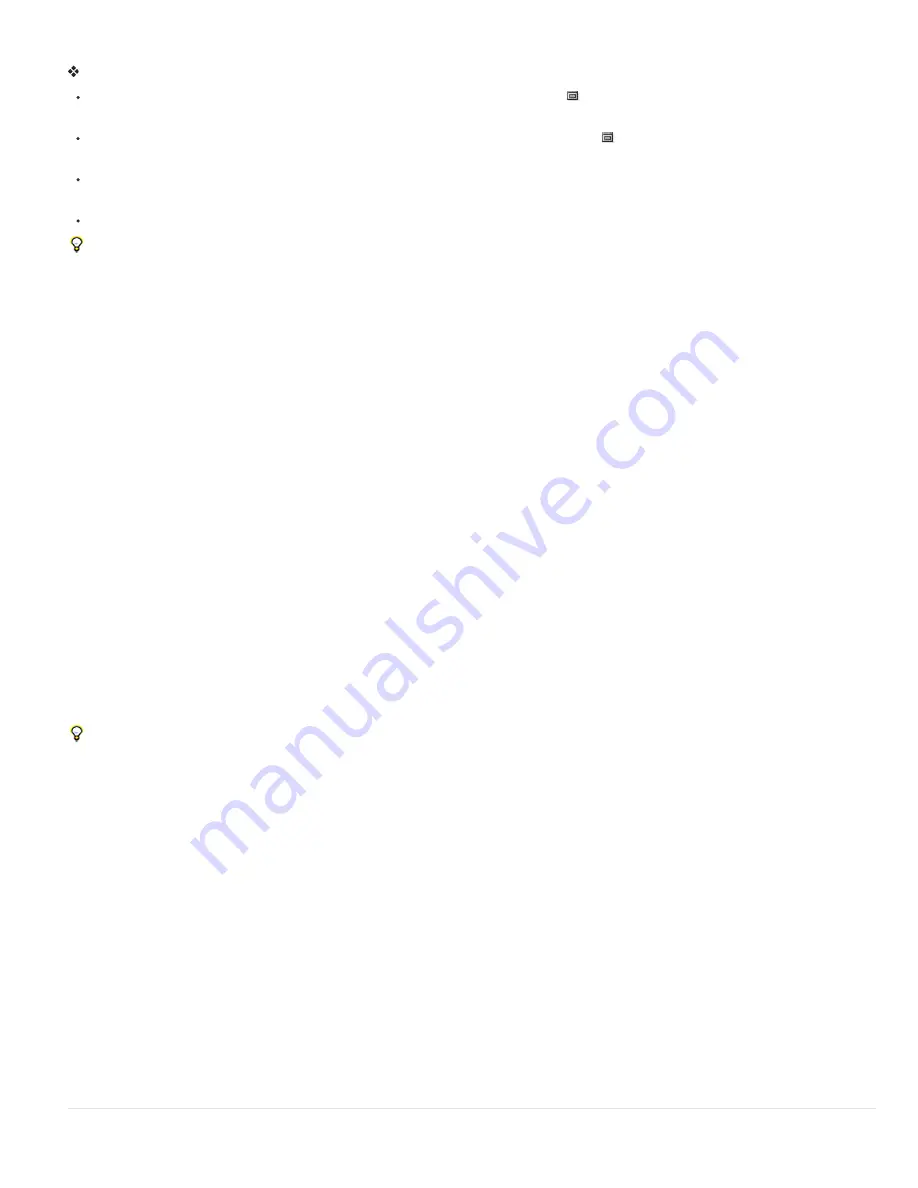
Create or replace a document with an image state
Do one of the following:
Drag a state or snapshot onto the Create a New Document From Current State button
in the History panel. The history list for the newly
created document contains only the Duplicate State entry.
Select a state or snapshot, and click the Create a New Document From Current State button
. The history list for the newly created
document contains only the Duplicate State entry.
Select a state or snapshot, and choose New Document from the History panel menu. The history list for the newly created document
contains only the Duplicate State entry.
Drag a state onto an existing document.
To save one or more snapshots or image states for use in a later editing session, create a new file for each state you save, and save each in a
separate file. When you reopen your original file, plan to open the other saved files also. You can drag each file’s initial snapshot to the original
image to access the snapshots again from the original image’s History panel.
Set history options
You can specify the maximum number of items to include in the History panel and set other options to customize the panel.
1. Choose History Options from the History panel menu.
2. Select an option:
Automatically Create First Snapshot
Automatically creates a snapshot of the initial state of the image when the document is opened.
Automatically Create New Snapshot When Saving
Generates a snapshot every time you save.
Allow Non-Linear History
Makes changes to a selected state without deleting the states that come after. Normally, when you select a state
and change the image, all states that come after the selected one are deleted. In this way, the History panel can display a list of the editing
steps in the order that they were made. By recording states in a nonlinear way, you can select a state, make a change to the image, and
delete just that state. The change is appended at the end of the list.
Show New Snapshot Dialog By Default
Forces Photoshop to prompt you for snapshot names even when you use the buttons on the
panel.
Make Layer Visibility Changes Undoable
By default, turning layer visibility on or off is not recorded as a history step and therefore can’t
be undone. Select this option to include layer visibility changes in history steps.
Set Edit History Log options
You may need to keep careful track of what’s been done to a file in Photoshop, either for your own records, client records, or legal purposes. The
Edit History Log helps you keep a textual history of changes made to an image. You can view the Edit History Log metadata using Adobe Bridge
or the File Info dialog box.
You can choose to export the text to an external log file, or you can store the information in the metadata of edited files. Storing many editing
operations as file metadata increases file size; such files may take longer than usual to open and save.
If you need to prove that the log file hasn’t been tampered with, keep the edit log in the file’s metadata, and then use Adobe Acrobat to digitally
sign the log file.
By default, history log data about each session is saved as metadata embedded in the image file. You can specify where the history log data is
saved and the level of detail contained in the history log.
1. Choose Edit > Preferences > General (Windows) or Photoshop > Preferences > General (Mac OS).
2. Click the History Log preference to toggle from on to off or vice versa.
3. For the Save Log Items To option, choose one of the following:
Metadata
Saves the history log as metadata embedded in each file.
Text File
Exports the history log to a text file. You are prompted to name the text file and choose a location in which to store it.
Both
Stores metadata in the file and creates a text file.
Note: If you want to save the text file in a different location or save another text file, click the Choose button, specify where to save the text
file, name the file if necessary, and click Save.
4. From the Edit Log Items menu, choose one of the following options:
Sessions Only
Keeps a record of each time your start or quit Photoshop and each time you open and close files (each image’s filename is
included). Does not include any information about edits made to the file.
Concise
Includes the text that appears in the History panel in addition to the Sessions information.
Detailed
Includes the text that appears in the Actions panel in addition to the Concise information. If you need a complete history of all
changes made to files, choose Detailed.
Summary of Contents for Photoshop CS6
Page 1: ...ADOBE PHOTOSHOP Help and tutorials...
Page 65: ...Legal Notices Online Privacy Policy...
Page 100: ...Image and color basics...
Page 108: ...Legal Notices Online Privacy Policy...
Page 176: ...Legal Notices Online Privacy Policy...
Page 182: ...Legal Notices Online Privacy Policy...
Page 193: ...applied to the original Smart Object More Help topics Legal Notices Online Privacy Policy...
Page 236: ...Legal Notices Online Privacy Policy...
Page 286: ...More Help topics Adjusting image color and tone in CS6 Legal Notices Online Privacy Policy...
Page 376: ...Legal Notices Online Privacy Policy...
Page 457: ...Text...
Page 461: ...Legal Notices Online Privacy Policy...
Page 548: ...Legal Notices Online Privacy Policy...
Page 570: ...Saving and exporting...
Page 598: ...Printing...
Page 627: ...Legal Notices Online Privacy Policy...
Page 646: ...Web graphics...
Page 662: ...Legal Notices Online Privacy Policy...
Page 722: ...Legal Notices Online Privacy Policy...
Page 730: ...Color Management...
Page 739: ......
Page 748: ......






























